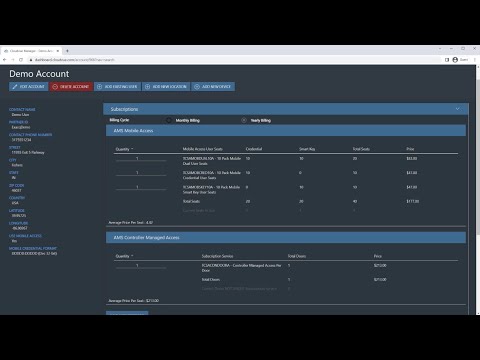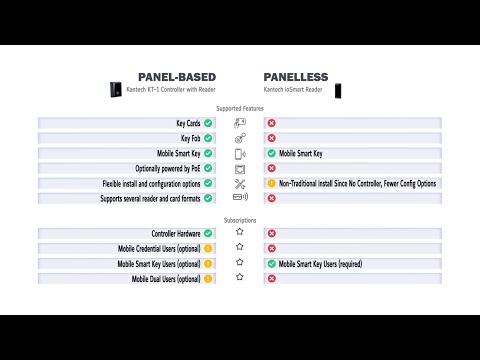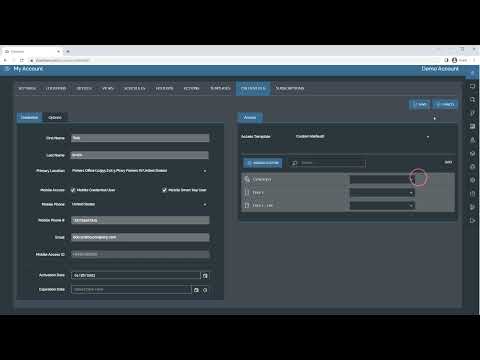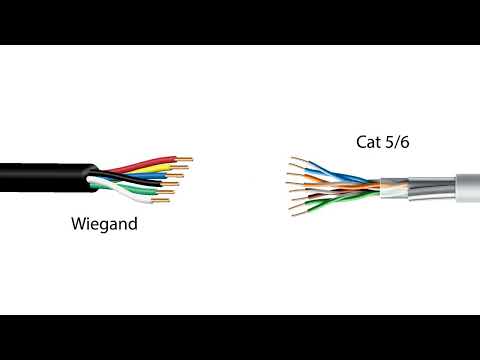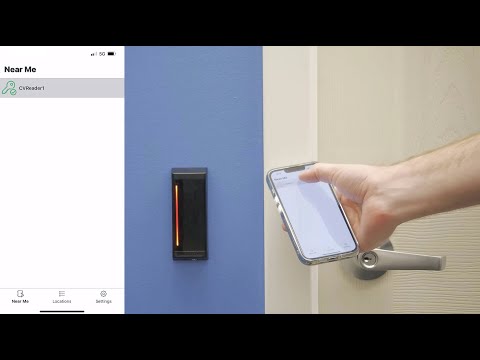Azure Active Directory supports the LDAP interface when properly configured, and therefor LDAP can be used to sync the ExacqVision Enterprise Manager software with the Azure AD instance. Background Information: Lightweight Directory Access Protocol (LDAP) is an application protocol for working with various directory services. Directory services, such as Active Directory, store user and account… Continue reading Enterprise Manager supports LDAP authentication with Azure Active Directory
Category: Video Library
Illustra Tools Mobile App
Using the Illustra Tools Mobile App to discover, connect to, and configure cameras
System Unexpectedly Reboots Into Recovery Mode Then Enters Factory Restore
Issue When system reboots and boots up to recovery mode it selects “Factory Capture” by default leading the system to commit a full factory restore upon pressing “enter”. Solution Windows <br> Linux System The file at ‘/boot/efi/EFI/BOOT/refind.conf’ will need to be edited in the same way it is for the Windows instructions. Instead we would… Continue reading System Unexpectedly Reboots Into Recovery Mode Then Enters Factory Restore
Creating a Self-Signed SSL Certificate
Before Beginning… Requirements You will need the OpenSSL program to create a self-signed certificate. The method of obtaining this program varies based on the operating system used. Note: A certificate generated on either platform will work on the other (i.e.- a certificate generated using openssl on Linux can be used with a Windows web service).… Continue reading Creating a Self-Signed SSL Certificate
2023-03 March Quarterly Release Training
ExacqVision Server Bug Fix – Fixed PTZ preset administration for custom users to create presets for analog cameras (AESW-4357) Bug Fix – Fixed monitoring RAID background tasks, like consistency checks and background initialization (AESW-4387) Bug Fix – Fixed reporting incorrect RAM, was displaying MB instead of GB (AESW-2498) Bug Fix – actipi – Reduce metadata… Continue reading 2023-03 March Quarterly Release Training
Cloudvue Access Control Subscriptions for Cloudvue Partners
This video explains where to change Cloudvue account subscription settings for access control, as well as the differences between the various subscription types so that Cloudvue Partners, dealers, and integrators will know which ones their clients will need.
Cloudvue Access Control Subscriptions for Customers
Cloudvue hosted access control offers your sites options for hardware installation, but there are also different subscription types you may want to know about so you are prepared when discussing with your Cloudvue Partner, dealer, or integrator. This video explains where to view your Subscription settings as well as the features each subscription type provides.
Cloudvue Access Control Credentials
Learn how to add Credentials to your Cloudvue hosted access control devices to permit them to enter using your installed readers.
Kantech ioSmart Reader Panelless Installation Wiring
This video details the wiring connections for installing the Kantech ioSmart Reader for panelless installations. Panelless mode involves independent ioSmart Readers for access control without connecting to control panels and uses your smart phone device as your access key.
ioSmart Reader Panelless Enrollment
Learn how to enroll a Kantech ioSmart Reader in panelless mode for use with Cloudvue access control.