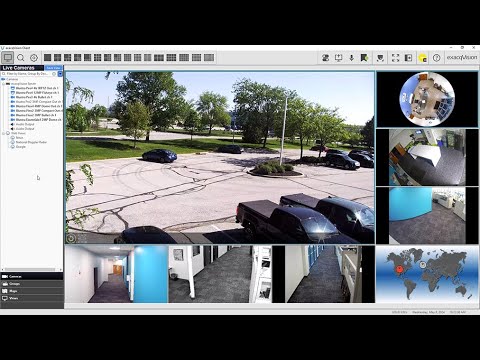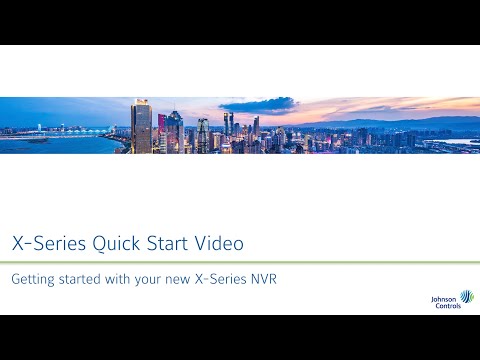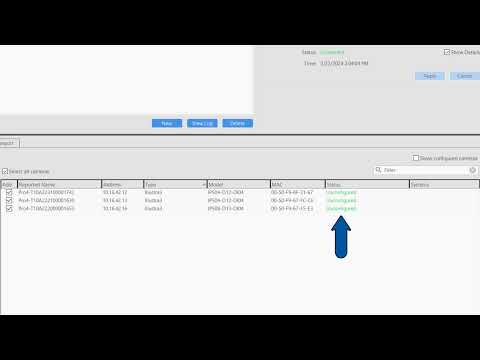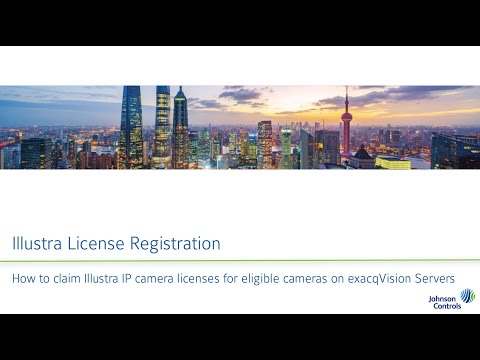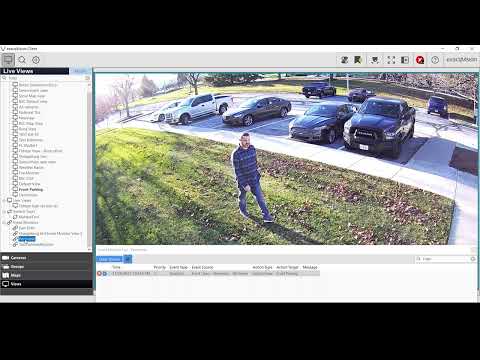The latest C-Series systems from exacqVision provide ready-to-go live-monitoring stations for your exacqVision users, without the need to design your own systems or check specifications to display multiple video streams. These systems are built to achieve specific decoding and frame rates to meet the needs of video security users.<br><br> Chapters<br> 00:00 Intro<br> 00:27 Unboxing<br> 01:21… Continue reading exacqVision C-Series Quick Start Video
Category: Video Library
Exacq Scenario Series – Audio and Email Notifications After Business Hours
The Scenario Series of videos addresses setup configurations for specific use cases. In this video our scenario is that of a car dealership that wants to play an audible alert to people on the property after hours, as well as send a notification to staff members. We walk through setting up AI Object Classification on… Continue reading Exacq Scenario Series – Audio and Email Notifications After Business Hours
exacqVision Client Overview
Learn how to navigate the exacqVision Client software and get an introductory look at many of its features. Chapters 00:00 Intro 00:19 Three Client Modes 00:29 Live Viewing 01:03 Camera Associations 01:13 Mechanical & Digital PTZ 01:50 Fisheye/Dewarp 02:06 View Analytics 02:38 Search & exacqReplay 03:08 Search 03:34 Serial Search & Analytic Filters 03:59 Bookmarks… Continue reading exacqVision Client Overview
exacqVision X-Series Quick Start Video
The X-Series Network Video Recorder from Exacq provides high performance hardware with exacqVision surveillance video management software. All X-Series systems provide hot-swappable hard drives, dual, hot-swappable power supplies and mirrored operating system drives independent of video storage for continuous uptime. This Quick Start Video will introduce you to the X-Series systems and guide you through… Continue reading exacqVision X-Series Quick Start Video
Export and Burn to Disc
Learn how to export your video clips and burn them to disc.
exacqReplay
The exacqReplay feature is a fast and convienient way to view recorded video or simply isolate a live camera for viewing. This short video shows how to use exacqReplay.
How to Add IP Cameras – Quick Add
Learn how to use the new Quick Add feature, introduced in exacqVision Server/Client 24.03 to remove the multistage process of setting up and adding new cameras to your exacqVision system. Quick Add combined with the Illustra Registration License tool provide an easy to use experience when pairing Illustra cameras with Exacq. For a written article… Continue reading How to Add IP Cameras – Quick Add
2024-03 March Exacq Release Training
This training covers the following topics: Quick Add – Requires exacqVision Server and Client 24.03 or higher. Supports only Illustra Flex and Pro Gen 3/4 cameras. Architecture changes – Changes made in how the new exacqVision Mobile app connects to exacqVision Server and when exacqVision Web Service is still required. Remote Connectivity – Provided for… Continue reading 2024-03 March Exacq Release Training
exacqVision Illustra License Registration
Use the exacqVision Illustra License Registration tool to claim your complimentary exacqVision license for eligible Illustra cameras.
Exacq Scenario Series – Illustra IQ Perimeter Object Classification to Change ExacqVision Views
The Scenario Series of videos addresses setup configurations for specific use cases. In this video our scenario is that of a user that wants to use Event Monitoring to bring attention to an ExacqVision operator when a perimeter area is crossed. This could be used to monitor property and fence lines. We walk through setting… Continue reading Exacq Scenario Series – Illustra IQ Perimeter Object Classification to Change ExacqVision Views