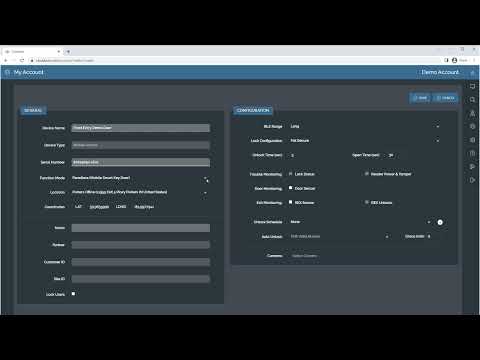Category: Configuration
2023-09-19 – Global Exacq Support Training – Serial Data
Scenario Series – Illustra IQ Object Classification to Change ExacqVision Views
<br> The Scenario Series of videos addresses setup configurations for specific use cases. In this video our scenario is that of a user that wants to use Event Monitoring to bring attention to an ExacqVision operator when someone parks in specific parking spaces. This could be used to prevent people from parking in forbidden areas,… Continue reading Scenario Series – Illustra IQ Object Classification to Change ExacqVision Views
Adding a Kantech KT-1 with ioSmart Reader to Cloudvue
This video will walk you through connecting a Kantech KT-1 controller using an ioSmart Reader to Cloudvue. Be sure you have followed the steps in a separate video on configuring the KT-1 Controller for Cloudvue Mode before proceeding. <br>
Connecting a Louroe Base Station to an ExacqVision Hybrid NVR
A walk through, how-to video on connecting analog audio base stations from Louroe to ExacqVision Hybrid NVRs.<br><br> See also: Line Level vs Mic Level Audio for more details on the differences in these audio signals from various devices. <br>
Analytic Metadata Best Practices
With Artificial Intelligence being used more often users may notice a spike in the analytic metadata being processed and stored. Here are our recommendations to manage this increase. Update exacqVision Server/Client Software Adjust Camera Settings Reduce DB retention period Disable Analytics Related Articles AESW-5987
Illustra Tools Mobile App
Using the Illustra Tools Mobile App to discover, connect to, and configure cameras
System Unexpectedly Reboots Into Recovery Mode Then Enters Factory Restore
Issue When system reboots and boots up to recovery mode it selects “Factory Capture” by default leading the system to commit a full factory restore upon pressing “enter”. Solution Windows <br> Linux System The file at ‘/boot/efi/EFI/BOOT/refind.conf’ will need to be edited in the same way it is for the Windows instructions. Instead we would… Continue reading System Unexpectedly Reboots Into Recovery Mode Then Enters Factory Restore
Creating a Self-Signed SSL Certificate
Before Beginning… Requirements You will need the OpenSSL program to create a self-signed certificate. The method of obtaining this program varies based on the operating system used. Note: A certificate generated on either platform will work on the other (i.e.- a certificate generated using openssl on Linux can be used with a Windows web service).… Continue reading Creating a Self-Signed SSL Certificate