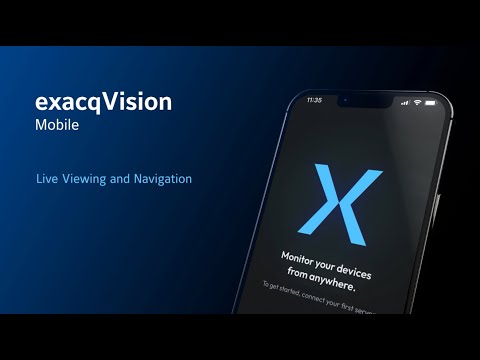Category: User Guides
24.09 exacqVision Start User Manual
24.09 exacqVision Mobile User Manual
exacqVision A-Series Rack Rail Integration Guide
Motion Event PTZ Presets with the Axis M5000-G in exacqVision
Overview The Axis M5000-G PTZ camera is a multi-sensor camera containing three stationary wide-angle lenses around the circumference of the camera body and one center-mounted PTZ lens. This guide is intended to help users automate the positioning of the PTZ lens upon events, such as motion detection. Requirements NOTE: While this article is written specifically… Continue reading Motion Event PTZ Presets with the Axis M5000-G in exacqVision
Axis Q19 Series Thermal Cameras Integration Guide
Description Axis thermal cameras provide heat-based detection for monitoring property or detecting thermal anomalies which could lead to incidents involving smoke or fire. This guide is intended to introduce the use of these devices with your exacqVision VMS software. Requirements At the time of writing this article, these instructions pertain to the Axis Q19 Series… Continue reading Axis Q19 Series Thermal Cameras Integration Guide
exacqVision – Remote Connections
exacqVision 24.09 introduces the Remote Connections feature. This video for system administrators discusses the benefits of using Remote Connections as well as creating access codes for mobile users. This feature can be used with exacqVision Mobile 24.09 and above.<br><br> Chapters:<br>00:00 Intro<br>00:33 Features of Remote Connections<br>00:48 Network architecture<br>01:54 Enable Remote Connectivity in the Client<br>02:17 Mobile Optimized… Continue reading exacqVision – Remote Connections
exacqVision Mobile – Live Viewing and Navigation
This video takes a deep dive into general navigation, live viewing, and creating saved views in the all new exacqVision Mobile app.<br><br> Chapters:<br>00:00 Intro<br>00:10 Live<br>00:33 Quick View<br>00:41 Editing Quick View<br>01:17 Audio<br>01:52 Creating and Editing Saved Views<br>03:34 Navigating Between Views<br>03:47 Focus View<br>05:11 Devices Screen<br> <br>
Illustra IQ LPR Cameras with exacqVision
This video reviews the Illustra IQ LPR model cameras for edge-based license plate recognition, covering installation best practices for reliable results and the camera’s use with the exacqVision VMS software.<br><br> Chapters:<br> 00:00 Intro<br> 00:35 exacqVision Advantage<br> 00:47 Requirements & Hardware<br> 01:27 Installation Best Practices<br> 03:48 Camera Configuration<br> 08:54 Use with exacqVision<br> <br>
Accessing exacqVision from Tablets and Phones using the exacqVision Mobile App
Overview exacqVision Mobile receives live and recorded video from the exacqVision Server The exacqVision Mobile app allows you to use Apple or Android tablets and smartphones to view live video from an exacqVision Server, search for recorded video, and more. To access your exacqVision server over the internet from exacqVision Mobile, additional configuration may be… Continue reading Accessing exacqVision from Tablets and Phones using the exacqVision Mobile App