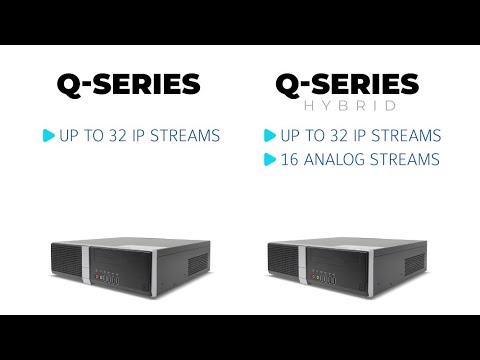The G-Series PoE NVRs provide affordable exacqVision recorders with built-in power over ethernet capability. Follow along to step through setup and adding your PoE powered cameras to the system.<br><br> Chapters:<br> 00:00 Intro<br> 00:17 Unboxing<br> 00:41 Specifications<br> 01:10 Hardware Ports<br> 03:03 Setup & Network Addressing<br> 04:31 Licensing<br> 05:18 Adding PoE Powered Cameras<br> <br>
Category: Quick Start Guides
exacqVision G-Series Micro Quick Start Video
The G-Series Micro provides an exacqVision solution in an ultra-small form factor for customers who wish to leverage a smaller system design or in space-constrained locations such as retail shops, restaurants, banks, and small offices. Follow along for installation and setup.<br><br> Chapters:<br> 00:00 Intro<br> 00:22 Unboxing<br> 01:07 Specifications<br> 02:09 VESA Mount<br> 03:17 Setup<br> 04:30 Licensing<br>
Installing A-Series Rails on Racks with Threaded Round Holes
The rack mount rails that ship with exacqVision A-Series NVRs are designed to be toolless when used with server racks that have square or unthreaded round mounting holes on the rack uprights. The following guide describes how to adapt these rails, using tools, for use with rack uprights with threaded round screw holes. <br>
exacqVision A-Series Quick Start Video
The A-Series Network Video Recorders from Exacq provide a versatile range of options and are some of the most popular choices for most users. Choosing the best model for your deployment will be largely based on your storage and configuration needs. This video compares features of A-Series NVR models and steps through unpacking and setup.<br><br>… Continue reading exacqVision A-Series Quick Start Video
exacqVision Q-Series Quick Start Video
The exacqVision Q-Series brings together an optimal combination of performance and affordability into a single network video recording solution available in hybrid or standard models. This video will introduce you to the hardware and walk through initial setup.<br><br> Chapters<br> 00:00 Intro<br> 00:19 Unboxing<br> 00:38 Specs<br> 01:49 Setup<br> 03:16 Licensing<br>
Installing X-Series ReadyRails on Racks with Threaded Round Holes
The ReadyRails that ship with exacqVision X-Series NVRs are designed to be toolless when used with server racks that have square or unthreaded round mounting holes on the rack uprights. The following guide describes how to adapt these rails, using tools, for use with rack uprights with threaded round screw holes. <br>
exacqVision C-Series Quick Start Video
The latest C-Series systems from exacqVision provide ready-to-go live-monitoring stations for your exacqVision users, without the need to design your own systems or check specifications to display multiple video streams. These systems are built to achieve specific decoding and frame rates to meet the needs of video security users.<br><br> Chapters<br> 00:00 Intro<br> 00:27 Unboxing<br> 01:21… Continue reading exacqVision C-Series Quick Start Video
Setup and Licensing exacqVision Edge/Edge+
Description exacqVision Edge is a complete video management system (VMS) software solution that runs directly on an IP camera and stores video to an microSD/SD card inserted in the camera. Supported Devices Use the filters on the exacqVision IP Camera Integration database to search for devices that support exacqVision Edge. Installers Download the appropriate installer for… Continue reading Setup and Licensing exacqVision Edge/Edge+
exacqVision Mobile Connection Changes
The most recent release of the exacqVision Mobile app represents a departure from the previous functionality of Exacq Mobile 3. Previous versions of the mobile app connected to the exacqVision Web Service. The Web Service acted as a client to the Server, passing video between the server and mobile app. Changes in the architecture of… Continue reading exacqVision Mobile Connection Changes
Cloudvue Networking Diagrams
Cloudvue Gateway <br> Cloudvue Camera to Cloud (C2C) <br>