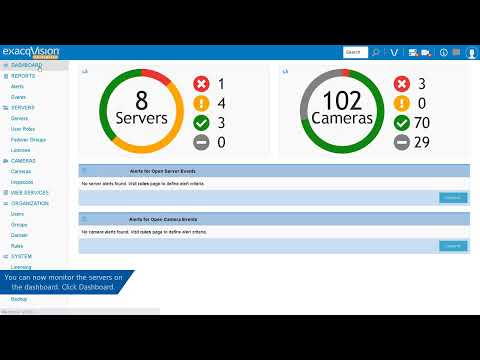Internal only should only be used by Level 3 There is a button to force certify online devices but this will be needed more for offline device a script has been provided to do this. This script is to be run from the same device and location as your ssh tunnelling scripts. Copy the attached… Continue reading Cloudvue Force Certify offline devices
Author: Rachel McClure
Infinova – Onvif not triggering motion
Description When the Infinova camera is added there is no motion shown in the client Product Steps to Reproduce Expected Results Motion is triggered Actual Results No Motion seen on Exacq Solution Add the following to the section to the onvif JSON file in the server configuration. <br> Note: If upgraded this will be removed… Continue reading Infinova – Onvif not triggering motion
GSD – Onvif Not Triggering Motion
*** INTERNAL USE *** Description exacqVision Server is not detecting motion from GSD cameras using the onvif plugin. Product Steps to Reproduce Expected Results Actual Results Solution WARNING – This is temporary and will not survive an upgrade of exacqVision Server Software Modify the “options” section for “manufacturer”: “GSD” in the onvifnvcpi.json Note: See AES-69… Continue reading GSD – Onvif Not Triggering Motion
Bosch Analytics on Newer FW
Description On newer versions of Bosch FW analytics will not work on Exacq. Bosch FW 7.61 is the latest confirmed working version. Steps to Reproduce Configure analytics on Bosch camera.Add camera to exacq server.Setup analytics event linking. Expected Results Analytics are seen and are able to be setup in event linking Actual Results No analytics… Continue reading Bosch Analytics on Newer FW
Altering the Onvif JSON file
*** INTERNAL USE *** Product exacqVision Server > Onvif plugin Steps to Reproduce Expected Results The motion alert is triggered and video is recorded. Actual Results No motion alert is displayed and/or no motion recording occurs. Solution In some instances you may alter the Onvif JSON file if there is an element missing. The onvifnvcpi.json… Continue reading Altering the Onvif JSON file
EM not showing camera names and other information
Description When using exacqVision Enterprise Manager version 22.03. Some of the information of servers is not shown even if the user has the correct rights. This may also affect creating users. Product Enterprise Manager 22.03 Steps to Reproduce Add Server to EM Go to Cameras Expected Results All cameras are displayed with all information. Actual… Continue reading EM not showing camera names and other information
Analytics not Shown as Alarm on Event Linking
Description If you are setting up an event linking using an Analytic Event Type this will not show as alarm in the status window. Product exacqVision Client exacqVision Server Steps to Reproduce Select Event Linking.Add a New Event and select Analytics.Select your Event source, Action Type and Action Target. Click Apply. Expected Results The Status… Continue reading Analytics not Shown as Alarm on Event Linking
Exacq Enterprise Manager
Bulk Illustra Camera FW Upgrades
Problem There is no way to upgrade Illustra cameras in bulk from the exacq server Solution The Illustra connect tool can be used to bulk upgrade Illustra cameras the following video will show how to setup cameras out of the box which includes ip configuration, FW upgrade and password update.
Illustra Pro4 Object Classification Parked Car Setup
Problem When setting up object classification with parked cars in the view they will trigger events. Solution If they are not wanted in the event, then they should not be included in the ROI. use multiple ROI in configuration. If you remove them from the ROI and they still trigger you may need to factory… Continue reading Illustra Pro4 Object Classification Parked Car Setup