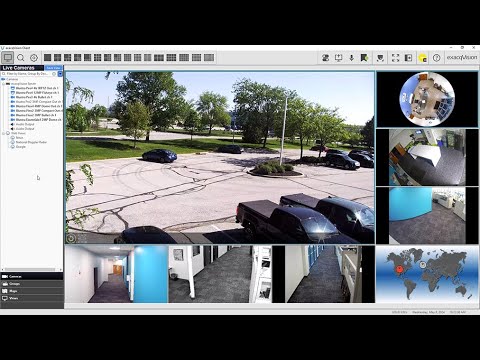Author: Bhargav Atturu
Exacq Scenario Series – Audio and Email Notifications After Business Hours
The Scenario Series of videos addresses setup configurations for specific use cases. In this video our scenario is that of a car dealership that wants to play an audible alert to people on the property after hours, as well as send a notification to staff members. We walk through setting up AI Object Classification on… Continue reading Exacq Scenario Series – Audio and Email Notifications After Business Hours
Axis License Plate Verifier Serial Integration Guide
Overview Axis offers a camera-based License Plate Verifier application for detecting and reading vehicle license plates. The data from the license plate captures may be viewed within the exacqVision Client as text, sent as serial over IP data. This document provides the steps to set up the integration with exacqVision. NOTE: This guide is not… Continue reading Axis License Plate Verifier Serial Integration Guide
exacqVision Client Overview
Learn how to navigate the exacqVision Client software and get an introductory look at many of its features. Chapters 00:00 Intro 00:19 Three Client Modes 00:29 Live Viewing 01:03 Camera Associations 01:13 Mechanical & Digital PTZ 01:50 Fisheye/Dewarp 02:06 View Analytics 02:38 Search & exacqReplay 03:08 Search 03:34 Serial Search & Analytic Filters 03:59 Bookmarks… Continue reading exacqVision Client Overview
Missing Help Menu Options
Description This article describes why some menu options may not appear to all users of the exacqVision Client software. Products Issue Expected Results Pressing the Show Help button provides many options, several of which link to useful pages on Exacq.com or the Exacq Support Portal. Actual Results Solution This is expected behavior when the exacqVision… Continue reading Missing Help Menu Options
Guidance on Using USB Network Interface Adapters
On occasion, Exacq Support is asked about using a USB network interface (NIC) on their system. This is more frequently asked by those with smaller units which may have only one network interface and a user is attempting to add additional network interfaces to span networks or attempt to increase network throughput by bonding/teaming multiple… Continue reading Guidance on Using USB Network Interface Adapters
exacqVision License Recovery
Description An event, such as OS failure, requiring a reimage of your Exacq NVR may leave you with unlicensed exacqVision Server software. If you cannot locate a copy of the emailed license key from the time of purchase, or an exported copy of the .KEY file to use, what should you do? <br> Import from… Continue reading exacqVision License Recovery
Using the Axis TU9001 Control Board with exacqVision
This document will guide you through step-by-step procedures for keyboard use and suggested button mappings. Product The Axis TU9001 Control Board consists of the combination of the TU9002 Joystick and the TU9003 Keypad. IMPORTANT: The TU9002 and TU9003 appear to the operating system as separate devices. As of Client version 24.03 only one Joystick device… Continue reading Using the Axis TU9001 Control Board with exacqVision
X-Series Indicator Reference
Power Supply Indicators LED IndicatorDescriptionGreen (Solid)A valid power source is connected to the PSU and the PSU is operational.Amber (Blinking)Indicates an issue with the PSU.Not LitPower is not connected to the PSU.Green (Blinking)PSU firmware is being updated.WARNING: Do not disconnect power or unplug the PSU while firmware is updating. Interruption of this process could lead… Continue reading X-Series Indicator Reference
Using iDRAC on X-Series NVRs
What is iDRAC? Integrated Dell Remote Access Controller (iDRAC) is a proprietary technology that allows IT administrators to remotely manage and monitor Dell-built servers. This includes software and hardware components. The Exacq X-Series NVRs include iDRAC micro ports on the front of the system and iDRAC network interfaces on the back. The location of these… Continue reading Using iDRAC on X-Series NVRs