Windows systems built by ExacqVision no longer ship with a default ‘admin’ and restricted ‘user’ account beginning with Windows 10.
Some early Ubuntu 16.04 images still contain the ‘admin’ account, but do not have the restricted ‘user’ (this was changed in a later image will not have either ‘admin’ or ‘user’).
This change is due to security compliance requirements.
The first time a system boots, the user will be asked to create a custom user account with admin privileges.
To enable similar functionality of the old restricted ‘user’ account, you will need to enable ‘Kiosk Mode’ by following the instructions below, based on your operating system.
<br>
Windows 10
1. Access the Desktop for your custom user created when the machine first booted.
2. Double-click the Setup Kiosk Mode script.
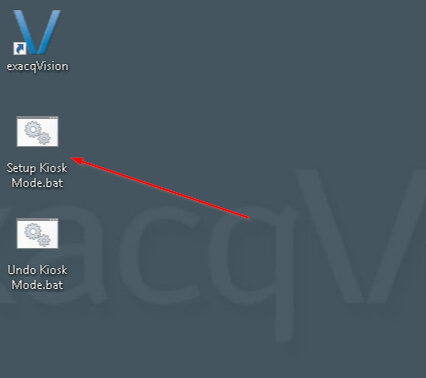
3. Follow the prompts to set a custom account name, enter the desired password twice, the use Y or N to determine if the OS will automatically boot to the new restricted Kiosk user.
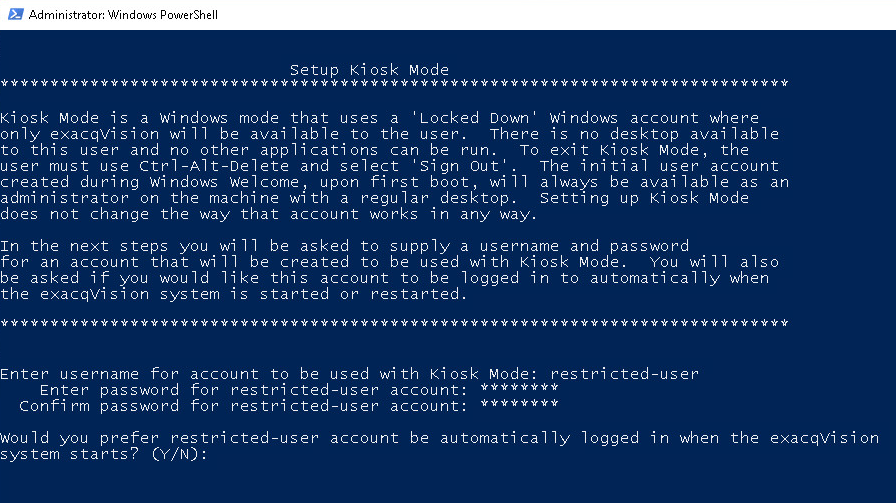
To undo the changes, use the Undo Kiosk Mode script and follow the prompts.
<br>
Ubuntu 16.04 & higher
1. Access the Desktop for your custom user created when the machine first booted.
2. Use the Exacq Kiosk User either on the Desktop, or from the menu Applications > Exacq.
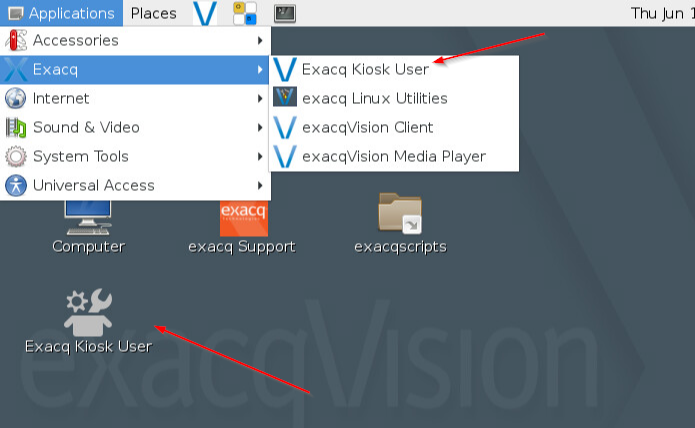
3. Type in your desired restricted user account name.
NOTE: Ubuntu has the following restrictions for user names.
- Must start with a lowercase letter
- May only contain lowercase letters, underscore (_), and dash (-)
- May optionally end with a dollar sign ($)
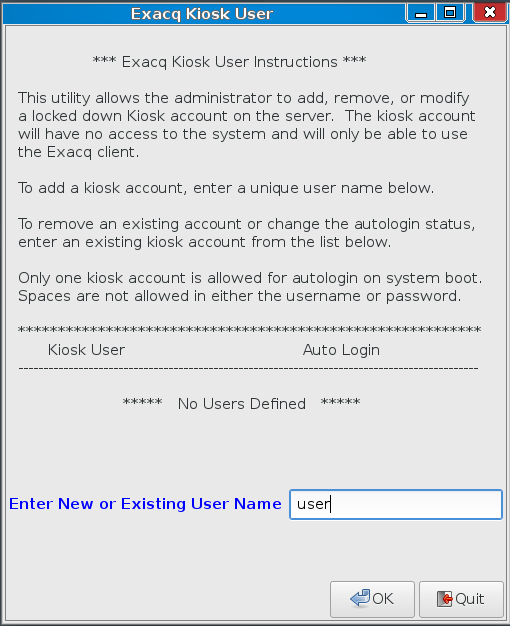
4. Enter your desired password, then check the Auto Login User option if the OS will automatically boot to the new restricted Kiosk user.
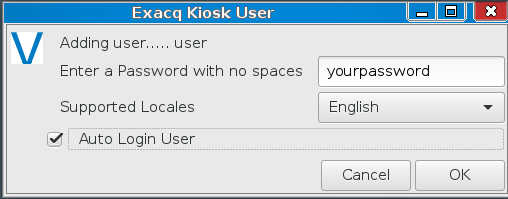
5. To undo the changes, run the same Exacq Kiosk User link on the Desktop and type in the name of the user you want to remove or modify.
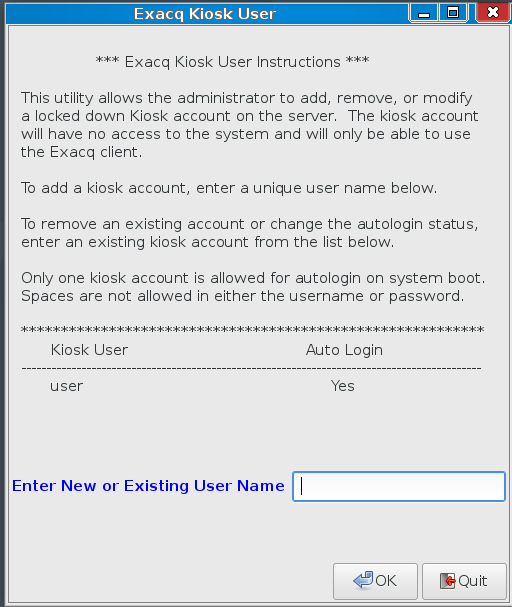
<br><br>
Troubleshooting
In the event you get an Error similar to the following check the user name to ensure it meets Ubuntu’s restrictions.
- Must start with a lowercase letter
- May only contain lowercase letters, underscore (_), and dash (-)
- May optionally end with a dollar sign ($)
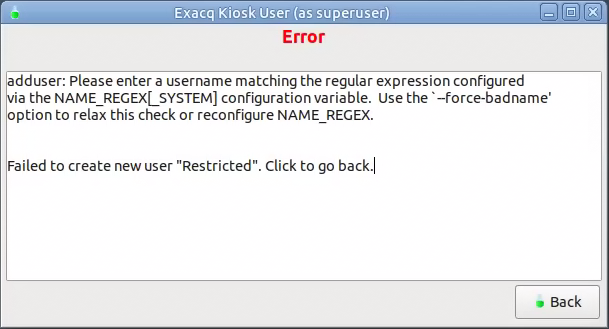
<br>