Title
Enabling/Disabling automatic Logins in Windows
Description
How to enable/disable bypassing the traditional Windows login screen and automatically logging in as a specific user.
Product
Microsoft Windows
Enabling Auto-Login
- Login as and administrator in Windows
- Press the Win + R keys to open the Run dialog box, type “netplwiz” or “control userpasswords2” into Run, and select OK to open advanced User Accounts.
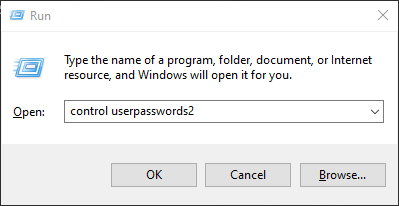
- Select the desired User Account
- Uncheck “Users must enter a user name and password to use this computer” box.
- Click Apply
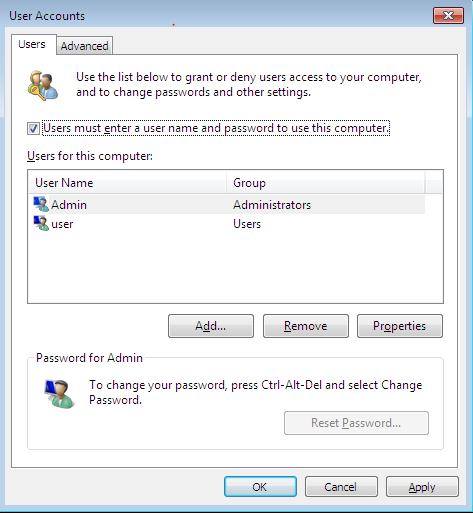
- When prompted to user credentials, enter the username and password to disable password-based login. You may have to enter the username and password twice.
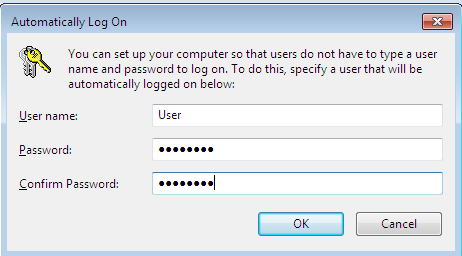
- Click OK to save and exit User accounts
- On the next restart, you will be logged in without entering a password
Disabling Auto-Login
- Login as and administrator in Windows
- Press the Win + R keys to open the Run dialog box, type “netplwiz” or “control userpasswords2” into Run, and select OK to open advanced User Accounts.
- Select the desired User Account
- Uncheck “Users must enter a user name and password to use this computer” box.
- Click Apply
- Click OK to save and exit User accounts
- On the next restart, you will be see the option to choose which user to login with.
