Systems built by Exacq with Ubuntu 16.04 and higher will have an ‘Exacq Kiosk User’ icon on the administrator’s Desktop. More details on Kiosk users can be found at KB:22542.
Click to run this program.

There should be no users listed here when you begin. If there are already Kiosk user accounts created, the following configuration steps will only apply to new accounts created. If you wish to use an account name you have already added, you will need to remove it and add it back in later steps.
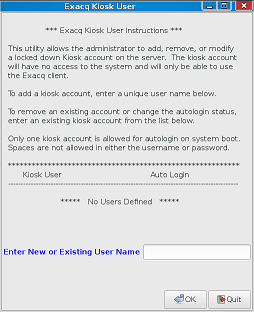
To remove an existing Kiosk user account, enter the name again and you will be asked if you wish to Delete the account. Click on ‘Delete this User’.
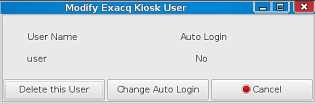
Once you have removed the Kiosk user account(s), you will be returned to the Kiosk user setup program, click the ‘Quit’ button.
You should also check the ‘User and Group’ settings to see if other user accounts exist. This can be found under the Applications > System Tools > Administration menu on the Desktop.

In the top-right corner of the Desktop, click on the monitor icon and select ‘System Settings…’.
Open the ‘Language Support’ option
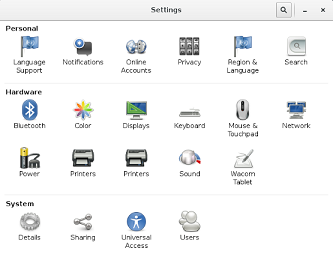
In the ‘Language Support’ dialog you will see some languages may already be installed. Click on ‘Install / Remove Languages’ if you do not see your desired language listed.
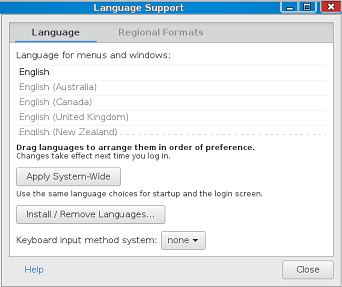
Scroll through the list of languages and check mark and languages you wish to install. You may select more than one if needed. Click ‘Apply’. You will be prompted to enter administrator credentials.
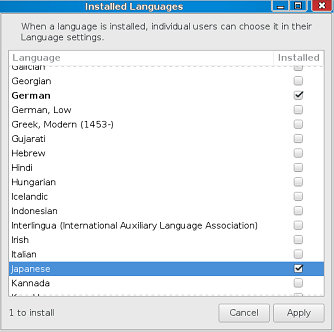
When you have returned to the ‘Language Support’ dialog you will need to find the language you installed in the list. Click and drag the language name to the top of the list, as seen in the example below where ‘Deutsch’ has been placed above ‘English’ in the list. Despite being grayed out you can still drag these to the top.
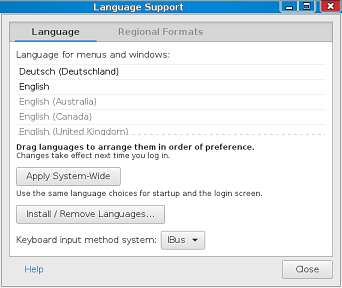
When the language chosen has been moved to the top of the list, click the button labeled ‘Apply System-Wide’. The change will not take effect until the user logs in again. Click the ‘Close’ button.
From the Desktop, log out of the system as administrator and log back in with the same administrative account. You should now see that the exacqVision Client appears in the language chosen.
Now you will create your Kiosk user. Click on the ‘Exacq Kiosk User’ icon on the Desktop again.
When the dialog appears, enter the name of the user account you wish to create and click ‘OK’.
A new dialog will appear. Enter the password you wish to assign to the Kiosk user. Change the drop-down menu to the language locale you want to assign to the user and click ‘OK’.
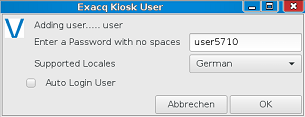
When you have returned to the ‘Exacq Kiosk User’ dialog, click on the ‘Quit’ button to return to the Desktop.
Open the Terminal program.

From the Terminal prompt you will create an SSH session to the Kiosk user’s account. At the prompt, type:
ssh user@localhost
In this example the Kiosk user was named ‘user’, replace ‘user’ with the name you gave the account in the previous steps.
When you press ‘Enter’ you will be prompted to enter the password you assigned to the Kiosk user in the previous steps. Type this password and press ‘Enter’. NOTE: The Linux Terminal does not display text when entering passwords, but you are entering keystrokes.
When the prompt returns, type:
cd /home/$USER
Press ‘Enter’. At the next prompt, type:
nano .pam_environment
Press ‘Enter’.
You should now see the following:
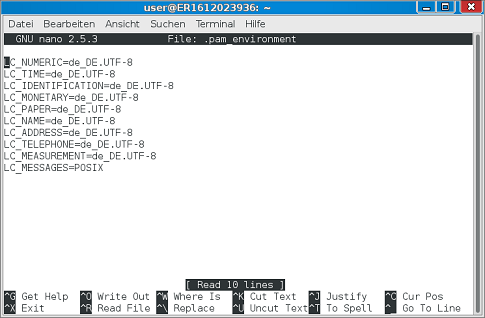
This is the nano text editor in Terminal. You may use the arrow keys on the keyboard to move the cursor. Delete all but the second line, reading ‘LC_TIME=XX_XX.UTF-8’, where XX_XX specifics the language. The final file should appear like the example below:
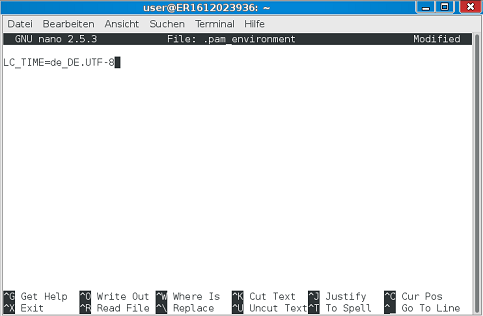
Press ‘CTRL+X’ on the keyboard to exit the nano editor.
When prompted below, press ‘Y’ and then ‘Enter’.

Another prompt appears, press ‘Enter’.

You may now close the Terminal and log out from the Desktop. When you log back into the operating system as your new Kiosk user the exacqVision Client will now display in your chosen language.
<br>
Changing-the-Kiosk-User-Language-On-Ubuntu-Linux.pdf