Operating systems display text in the form of glyphs. You can view these on Windows systems using the included Character Map tool. Each character is a glyph; a visual set of pixels that represents a character. While this method is easy to display, it could result in text with a “jagged” appearance depending on your monitor and settings. In the case of small text this may cause the text to be difficult to read. Similarly, some languages may use characters with many closely placed lines that may be difficult to read.
The characters shown below are the of the same font and font size. Characters on top have no font smoothing. Characters on the bottom have font smoothing enabled. (Enlarged for illustrative purposes.)
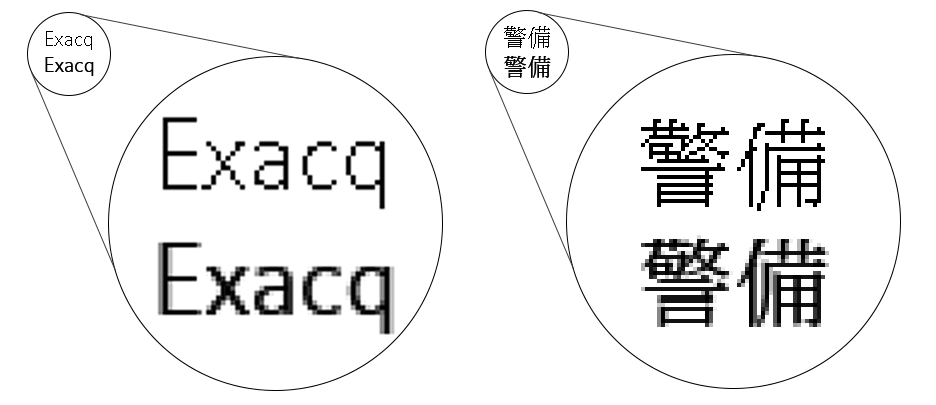
Different solutions have been created over time to help resolve this issue and depend somewhat on your operating system.
Anti-aliasing utilizes pixels of varying opacity to “smooth” the curves and edges of each glyph. However, on low resolution monitors very small text begins to appear blurry. For this reason, it was not used by Mac or Windows on small text.
Font smoothing was created to address some of the issues with anti-aliasing. Font smoothing uses sub-pixel rendering, which Microsoft calls ClearType. Sub-pixel rendering directly controls the red, green, and blue components of the millions of pixels in LCD monitors to emulate a resolution three times larger than normal. Microsoft windows provides font smoothing, using ClearType, on Windows 7, 8, 10, and 11.
An advantage to disabling font smoothing is that when the ExacqVision Desktop Client is using VGA Acceleration, the on-screen display (OSD) can appear sharper on top of the video.
Enabling / Disabling Font Smoothing via Client on Windows.
Click on the Client node from the navigation tree within the client’s Configuration mode. Toggle the Disable Windows Font Smoothing checkbox (pictured).
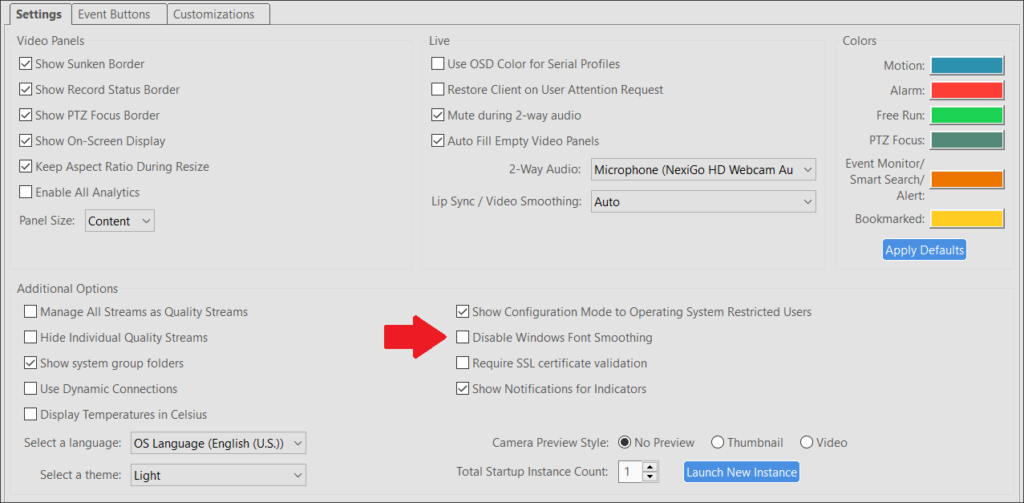
Enabling / Disabling Font Smoothing via Windows OS
To affect font smoothing system-wide. Click the Windows Start menu button and search for ‘ClearType’. Select the ‘Adjust ClearType text’ result. Follow the prompts from Windows to adjust as desired.
<br>