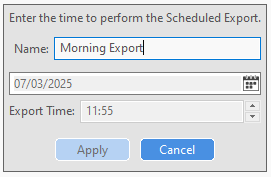This feature included in exacqVision Client 25H1 allows the user streamline the video exporting process by exporting video footage at a scheduled time – for example overnight when the network traffic is minimal.
exacqVision allows the user to export video for sharing from it’s search interface. The video from one or more cameras is downloaded on to the user’s PC. Depending on the network bandwidth between the PC and the NVRs, the download speed will be impacted. The download of potentially high-volume video data can also interfere with other systems sharing the customer’s network. This situation is exasperated when the connection to NVRs is remote, spanning distant locations or sometimes even across multiple nations.
With this feature, users can schedule one or more video exports to occur at a future date and time. By planning these exports during off-peak hours or late at night/early morning, the video downloads can take place when network traffic is minimal and the system isn’t burdened by daily business activity.
A new option has been added to the exacqVision Client Configuration tree menu – Scheduled Exports.
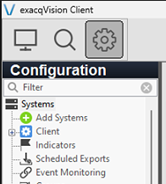
- To utilize this feature, navigate to the Search Page and set a start and end time for the video footage that you want to export.
- Select the new Download and Export Video (Scheduled) icon. Note: A maximum of 16 metadata sources can be exported.
- Configure a Name, Date and Export Time for the scheduled export and click Apply. Note: Name is not a required field and the name does not have to be unique so you can leave this blank if you wish.
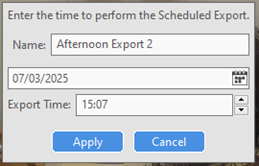
- Select a location to save the export and click Save.
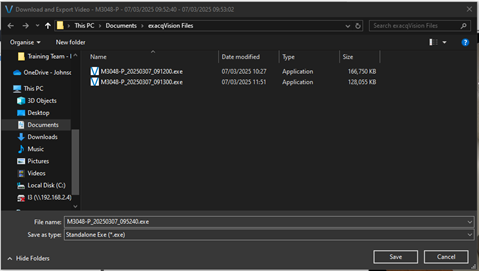
- (Optional) You can configure Encryption if required.
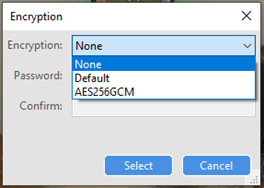
- Click OK.
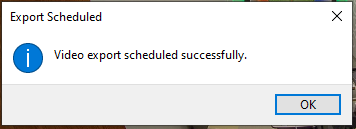
- Navigate to the Configuration page and select the new Scheduled Exports option. The export that you just configured will be displayed as Pending.

Note: The Client needs to be active in order for the export to happen at the specified time. If you try to exit the Client, you will get a warning message.
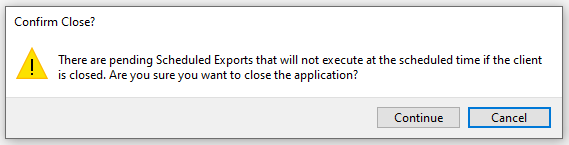
Note: The Scheduled Exports list is saved for 30 days after completion – if you close and reopen the client, the list will remain and the system will attempt any exports that are Pending.
- Once the export starts, the popup below will be displayed.

- Once the export has completed, a green success message will be displayed.

Additional Information
- You can sort the grid to organize the data as you like by clicking on the column headers.
- If you need to delete a pending export, just highlight the checkbox and click the Delete button in the bottom right corner. This will remove the task but won’t delete the export itself.
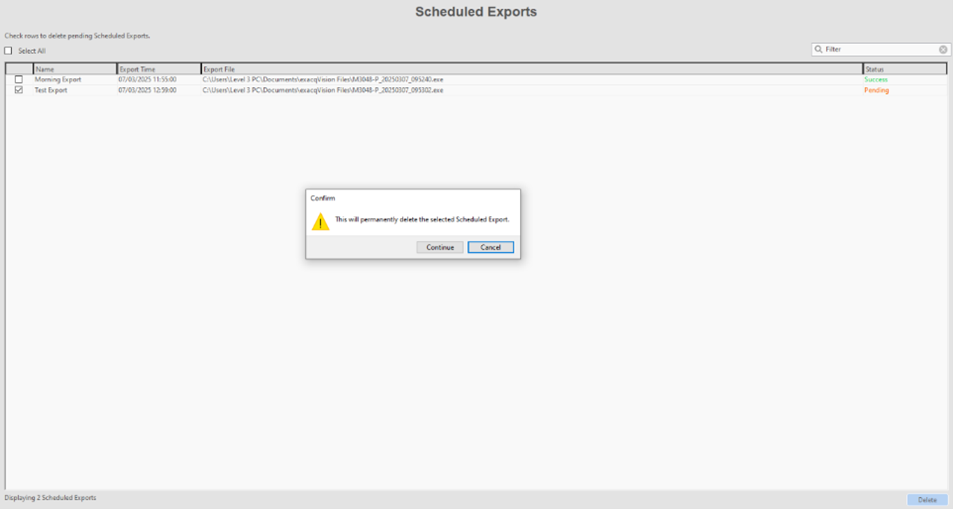
- If something goes wrong and a failure occurs, an error code will be recorded in the logs. You can double-click on a pending row to rename the export, or on a failed row to reschedule the failed export.