Description
If the DigiCert Trusted Root G4 Certificate is missing, exacqVision Software updates downloaded from exacq.com or initiated within exacqVision Client, will report a signature error.
Products
- exacqVision Server
- exacqVision Client
- exacqVision Web Server
- exacqVision Enterprise Manager
- Windows OS
Steps to Reproduce
- Downloading from exacq.com
- From a browser navigate to https://www.exacq.com/support/downloads.php
- Select an installer
- From the exacqVision Client
- Either navigate to the Configure System page, select the Update tab, then click update
- or click the exacqVision logo in the upper right corner of the client and click Check for Updates
Expected Results
- Downloading from exacq.com
- The file downloads and can then be launched
- From the exacqVision Client
- The file downloads and the software automatically updates
Actual Results
- Downloading from exacq.com
- A message is displayed stating that the signature of the file is corrupt or invalid

- From the exacqVision Client
- The Update Status changes to Installer not signed
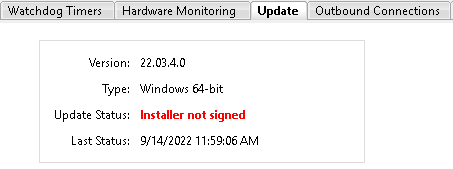
Solution
- Determine if the DigiCert Trusted Root G4 certificate is installed
- Open the Windows Certificate Manager
- In Windows Search enter “Manage file encryption certificates”
- Expand Trusted Root Certification Authorities
- Look for DigiCert Trusted Root G4 it is probably not present
- Open the Windows Certificate Manager
- Download and install the DigiCert Trusted Root G4 Certificate
- In a browser navigate to https://www.digicert.com/kb/digicert-root-certificates.htm
- Locate and download the DigiCert Trusted Root G4 Certificate making sure to choose the DER/CRT option
- Once downloaded open a file manager, locate and right-click on the downloaded DigiCertTrustedRootG4.cer file and choose Install Certificate
- When prompted select Local Machine and continue
- When prompted select Automatically select the certificate store based on the type of certificate
- Select Finish to complete the certificate install
- A window should display indicating that the import was successful
- exacqVision Software updates should now complete without signature warnings.