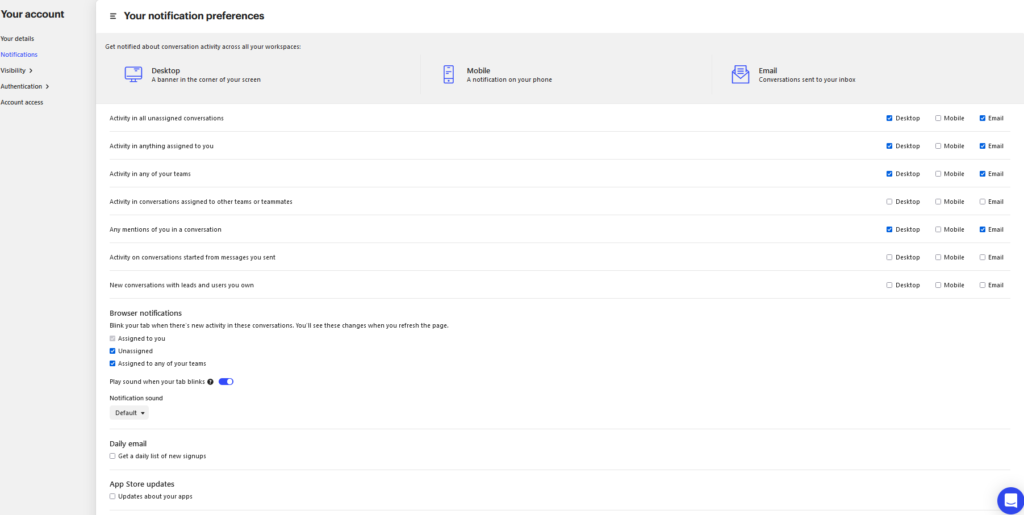Title
Live Chat – Access and Settings
Description
This Knowledge Base Article contains information regarding the recommended intercom account settings for Exacq Live Chat operators.
Accessing Intercom
Note: You should have received an invite to initially setup an account, if not please contact your manager.
Intercom Support Forum
For answers to questions and information on advanced features of Intercom see their Interconnected Forum at https://forum.intercom.com/s/?utm_medium=in-app&utm_source=onboarding&utm_campaign=20211006-onboarding
Inbox Preferences
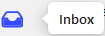
Assignment Preferences
Inbox > Your Preferences > Assignment preferences
Determine if a conversation is assigned to you or remains with the team when you reply
Should be “Assign it to me“
Account Settings
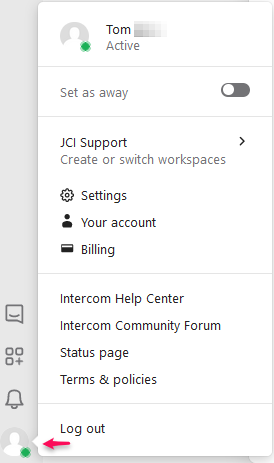
Availability
Use the “Set as away” slider to set your current availability.
If set to away, a 2nd option appears, “Reassign Replies” In theory chats should not be left open; but either be resolved and closed or evolve into a Salesforce Case and be closed. Therefore, this option can be ignored and left in the default off position.
Log Out
Log out of Live Chat
Your Details
(Account Settings > Your Account)
Access additional settings specific to your Intercom account.
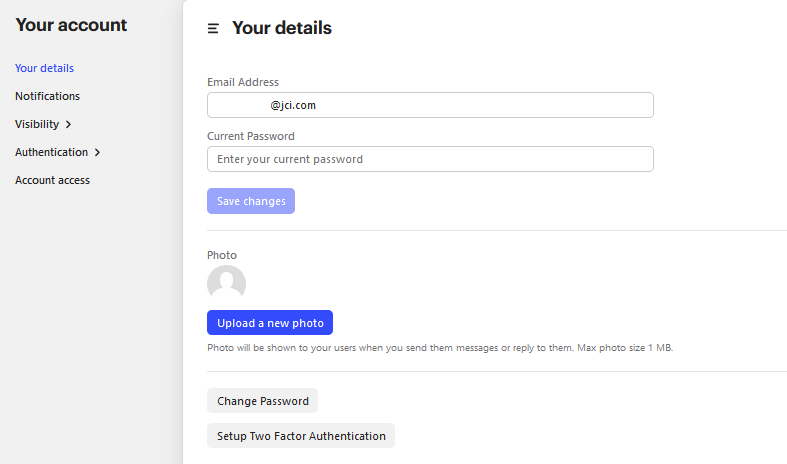
Your Details
(Account Settings > Your Account > Your Details)
- Upload a photo (optional)
- Change Password
- Setup Two Factor Authentication (Recommended)
Notifications
(Account Settings > Your Account > Notifications)
Desktop/Email Notifications
Your settings may vary but it is recommend to have the Desktop and Email options checked for the following:
- Activity in all unassigned conversations (Required)
- Activity in anything assigned to you (Required)
- Any mentions of you in a conversation (Required)
Browser Notifications
(Account Settings > Your Account > Notifications)
- Assigned to you – (enabled)
- Unassigned – (enabled recommended)
- Assigned to any of your teams – (optional)
Daily email (optional)