Title
Creating a MegaRAID Virtual Drive Using LSA (LSI Storage Authority)
Description
Follow these instructions to create a new virtual drive using LSI Storage Authority (LSA).
Product
- MegaRAID
- LSI Storage Authority (LSA)
Overview
- Stop exacqVision Server service
- Check current drive group and virtual drive configuration
- Create a new drive group
- Create a hot spare (optional)
- Create a new virtual drive
- Initialize the virtual drive in the operating system
- Verify virtual drive is present, healthy and operational
Stop exacqVision Server Service
In order to prevent exacqVision from attempting to access or write to the controller it is considered good practice to stop the service before proceeding.
Windows
- Press Windows Key+R, type services.msc in the run box then press enter
- Locate and Stop the exacqVision Server service
Linux
- Launch Terminal (Applications > Systems Tools > Terminal), execute the following command in the Terminal window
- sudo service edvrserver stop
- Storage drives should be unmounted, enter the command
- sudo umount -a
- Some devices will not be unmounted and a “Target is busy” message will appear, these can be ignored.
Check Current Drive Group & Virtual Drive Configuration
- Launch LSA from the desktop
- Enter the administrators username and password
- Use the drop down to Select Controller, the controller dashboard will appear
- Drive Group & Virtual Drives
- Select the Drive Groups tab, verify no Drive Groups or Virtual Drives are configured.
- Any existing Drive Groups or Virtual Drives should be deleted. See Knowledge Base Article #10513 “Deleting a MegaRAID Virtual Drive Using LSA (LSI Storage Authority)”
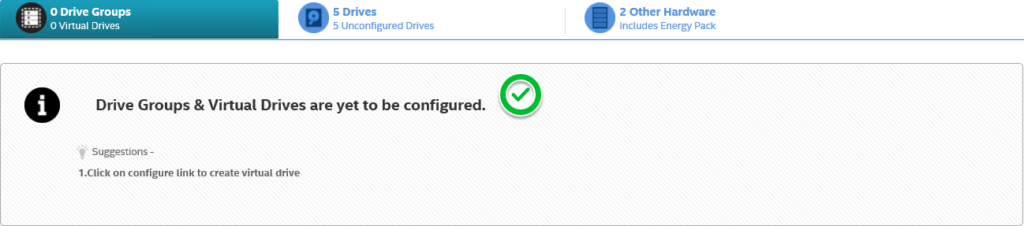
- Physical Drives
- Ensure that all Physical Drives are present, they also must have a status of Unconfigured Good
- If not, clear the configuration too include Foreign configurations.
- Clear Configuration
- Select Controller Actions > Configure > Clear Configuration, a confirmation window will appear
- Select Confirm and then Yes, Clear Configuration
- Foreign Configuraiton
- Select Controller Actions >Configure > Foreign Configuration, a confirmation window will appearNote: if grayed out then no drives with Foreign Configuration
- The Foreign Configuration window appears listing all Foreign Configurations
- Click Clear, when prompted select Clear All to remove configurations from all foreign drives
- Click Re-Scan to refresh the window, No Foreign configurations should not be found
- Click Close
- All drives should now be Unconfigured Good
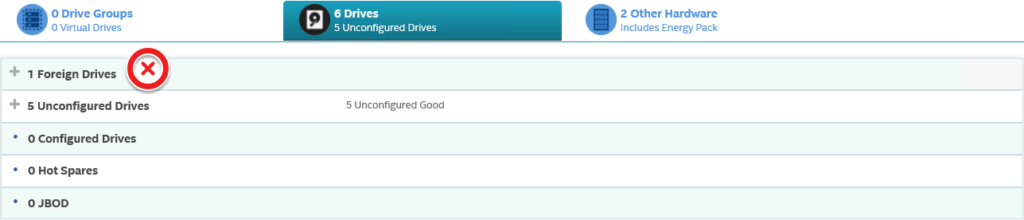
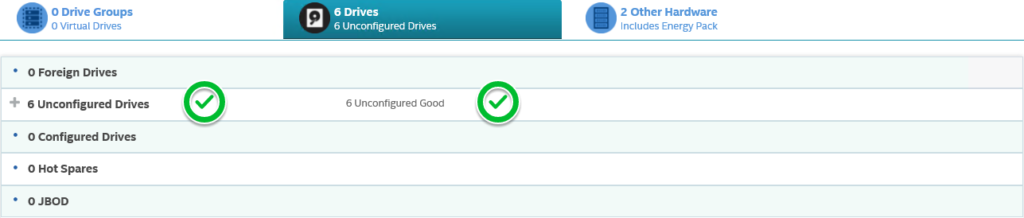
Create a Drive Group
- Select Controller Actions > Configure > Advanced Configuration, the Advanced Configuration window opens
- Select a RAID level for the drive group from the drop-down box, then click NextIf the original RAID level is unknown the RAID level can be determined by the total number of drives being used to create the drive group. RAID 5 for systems with three to eight drives and RAID 6 for systems with 9 or more drives
- (Optional) Click Compare and Select to view the detailed information on each RAID level
- Select Add Physical Drives
- Click the column header “Enlcosure:Slot” until the drives are in listed in ascending order by slot with slot 0 at the top
- Check the box to the left of the”Enlcosure:Slot” individually or next to the header to select all Available Unconfigured DrivesNote: If a hot spare is needed leave at least 1 drive unchecked
- Select Add Physical Drives to add the selected physical drives to the drive group.
Add Hot Spare (Optional)
- If an unassigned drive is available then “Add Hot Spares” will be available
- Select “Add Hot Spares”
- Check the box to the left of the Available Unconfigured Drives.
- Click “Add Hot Spares”Note: A Hot Spare drive can be added later if an open slot is available
Create a Virtual Drive
- Click Add Virtual Drives
- Virtual drives to create: 1 (default)
- Capacity: (default)The capacity is automatically calculated based on the combined capacities of the physical drives within the drive group and the RAID level chosen.
- Virtual Drive Name: Leave as the default
- Stripe Size: 256 (default)
- Initialization State: Fast Initialization
- Read Policy: Read Ahead (default)
- Write Policy: Write Back (default)
- IO Policy: Direct IO (default)
- Disk Cache Policy: Disabled (default)
- Click Add Virtual Drives, Information about the newly created virtual drive appears in the Advanced Configuration window.
- Review Settings, if necessary select Back to make corrections, once satisfied click Next
- Select Finish to add the virtual drive to the drive group and complete Advanced Configuration
- Select Close
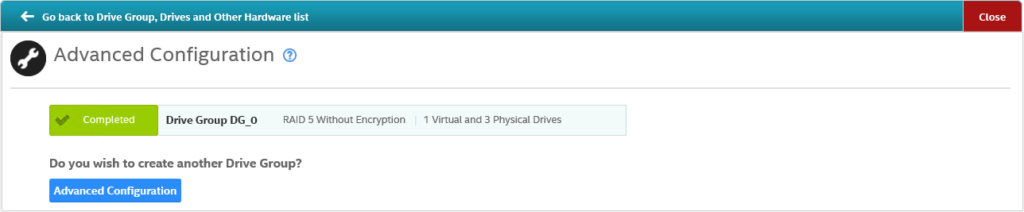
Initialize the Virtual Disk in the OS
Windows
- Press Windows Key+R, type diskmgmt.msc in the run box then press enter
- An Initialize Disk Window similar to the following will appear
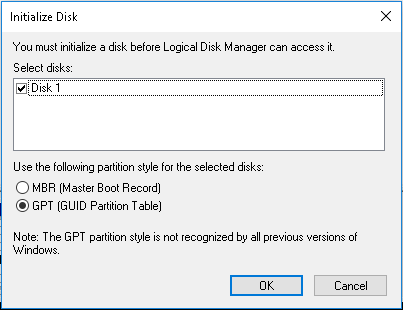
- The default settings should be correct, click OK
- The Virtual Drive will be present and show Unallocated, right-click in empty space to the right of Unallocated
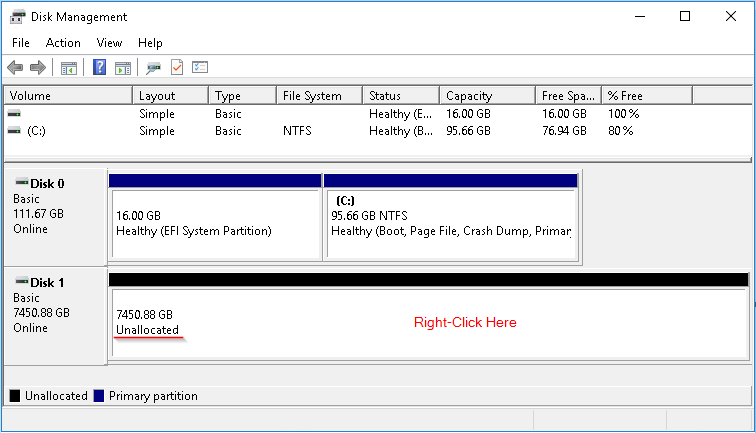
- A window will appear, choose New Simple Volume
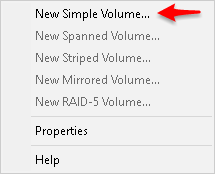
- The New Simple Volume Wizard will launch, click Next to continue
- Specify Volume Size, by default the maximum size should already be selected, click Next
- Assign a Drive Letter, click Next
- Format the VolumeFile Systems: NTFS (default)
- Allocation unit size: Default (default)
- Volume Label: Data
- click Next
- Review Settings, if necessary go Back to make corrections, once satisfied click Finish
- The Virtual Disk should now be a Healthy (Primary Partition) with a Label and drive letter
- Close Disk Management
- Restart the machine
Linux
- From the Desktop open Places and navigate to Computer > File System > usr/local/exacq/server/scripts
- Right-Click in an empty spot, a context window will appear, select Open as Administrator
- Enter the Linux Administrator password, click Authenticate, a new file explorer window will appear (as superuser)
- Launch the raidprep.sh script, select Run in Terminal when prompted
- A Terminal terminal window will appear, results of the script will be displayed before it automatically closes
- If the following error
- Restart the machine
Virtual Drive Verification
The virtual drive should now be fully configured, healthy and operational.
- In the exacqVision Client, navigate to Storage
- Check the Drive tab, verify the virtual drive is present and healthy
- Check the Hardware tab Graphic view, verify
- Status is optimal (Optl), Background initialization (x% Complete)
- All slots containing a physical drive are healthy
- Note: Hot Spares should be listed and with a status of Dedicated Hot Spare
- Check the Hardware tab Tree view, verify
- Controller is present and Healthy
- Virtual Drive (Unit) is present and Healthy
- Physical drives (ports 0-#) are present and Healthy
- If a hot spare was created it should be listed and have a status of Dedicated Hot Spare