The process to change the admin password for the Operating System varies depending on which version you are using. The OS version can be found by entering the following command in a Terminal:
cat /etc/issue
Use the Contents menu to the left to go directly to the version of your operating system.
<br>
Ubuntu 18.04 and 20.04
1. Log in to the Desktop as admin, then select “System -> Administration -> Users and Groups”
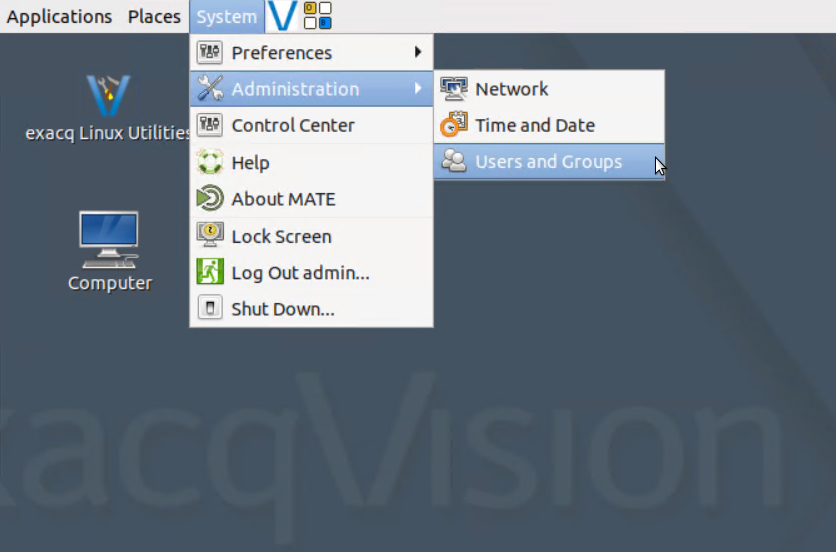
2. Select “Change”, adjacent to Password
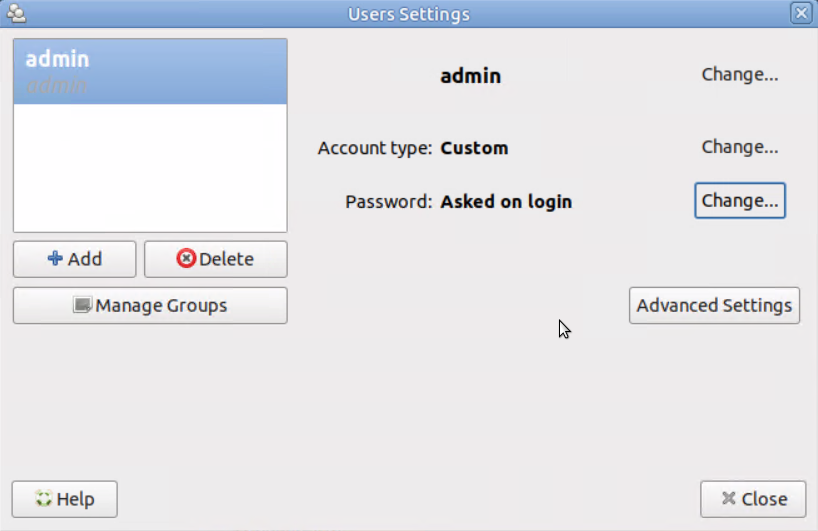
3. Enter the current password, then enter your new password
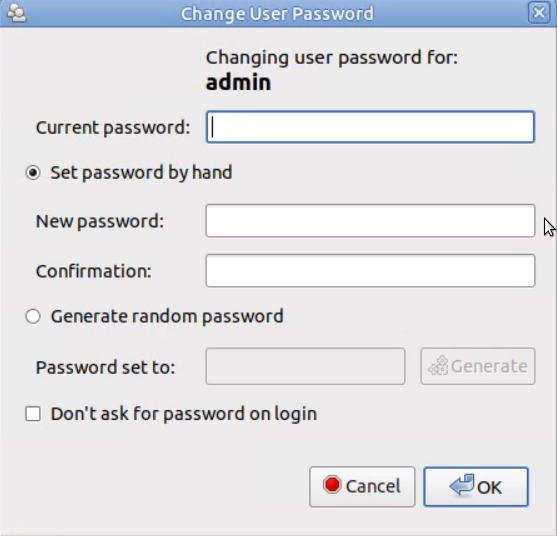
<br>
Ubuntu 16.04
1. Log in to the Desktop as admin, then select “Applications -> System Tools -> Administration -> Users and Groups”
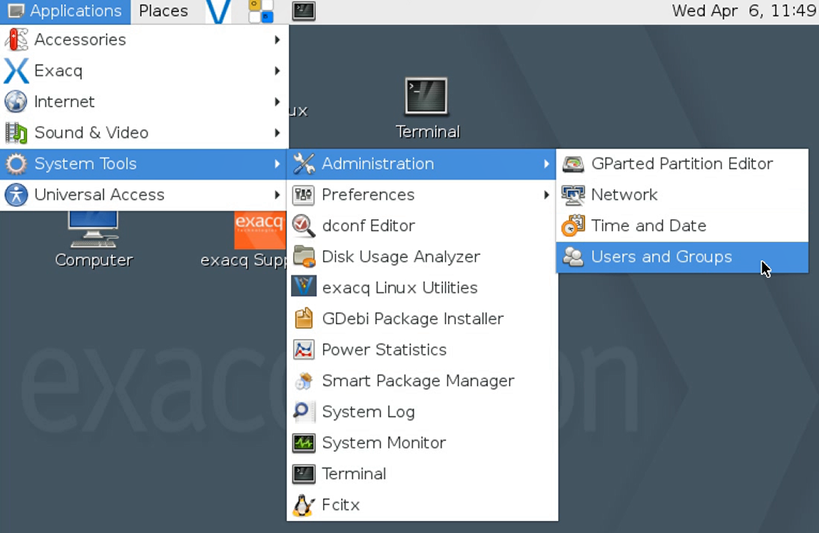
2. Select “Change”, adjacent to Password
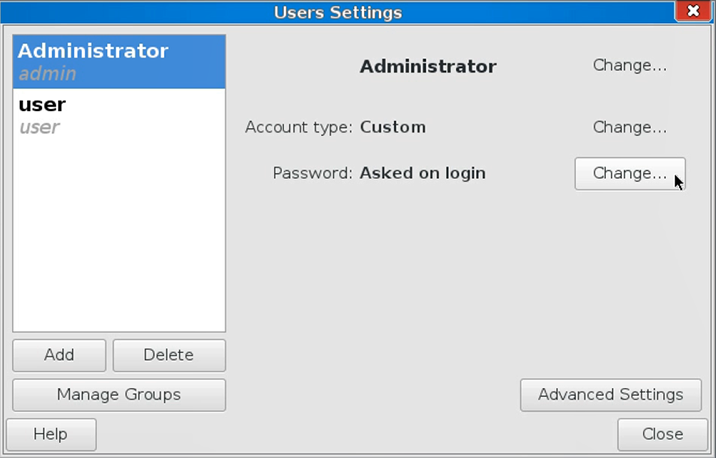
3. Enter the current password, then enter your new password
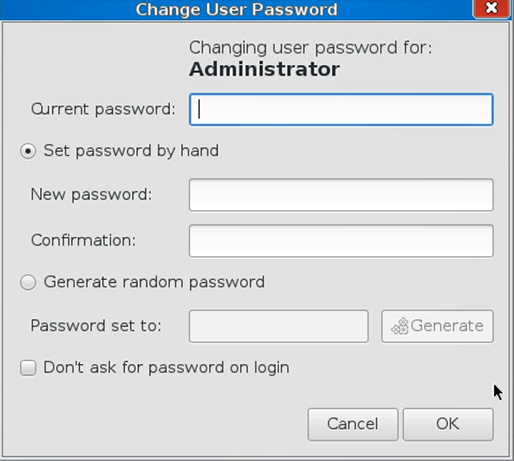
<br>
Ubuntu 12.04 and 14.04
1. Log in to the Desktop as admin, then select “Applications -> System Tools -> System Settings”
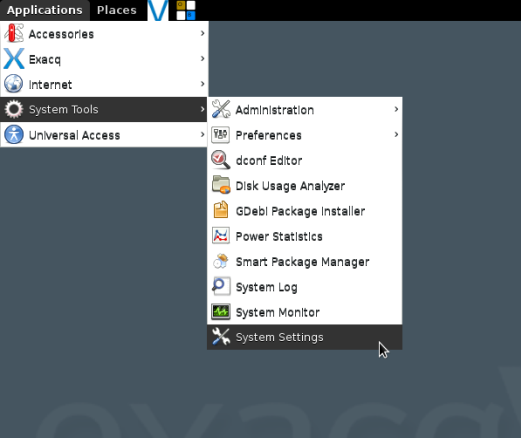
2. Scroll down and select “User Accounts”
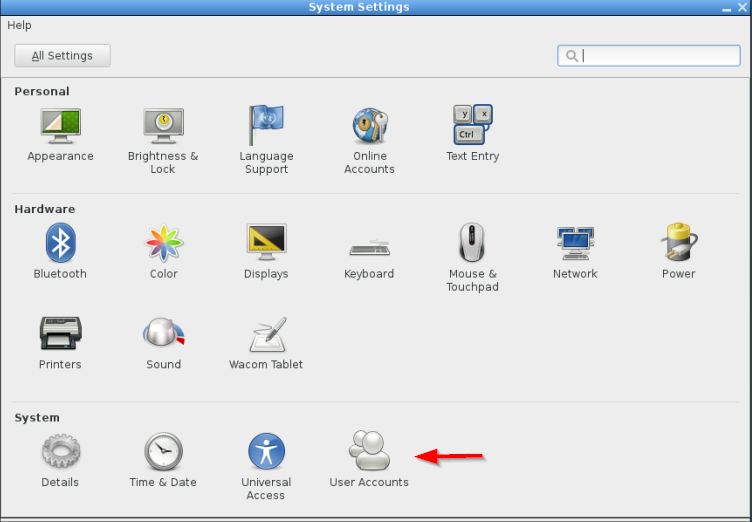
3. Select “Unlock”, then enter the current password and select “Authenticate”
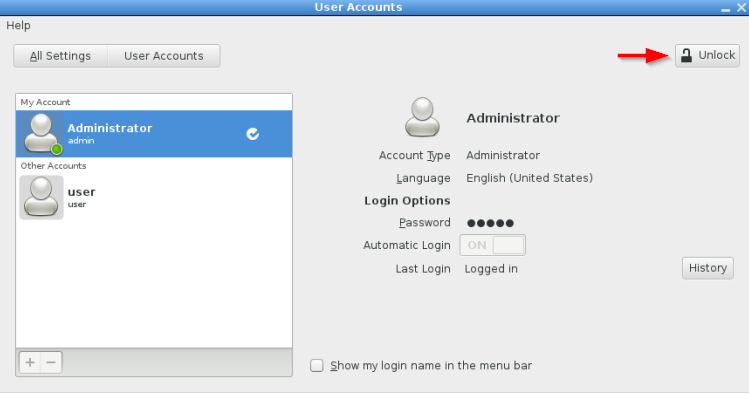
4. Click directly on the “Password” field.
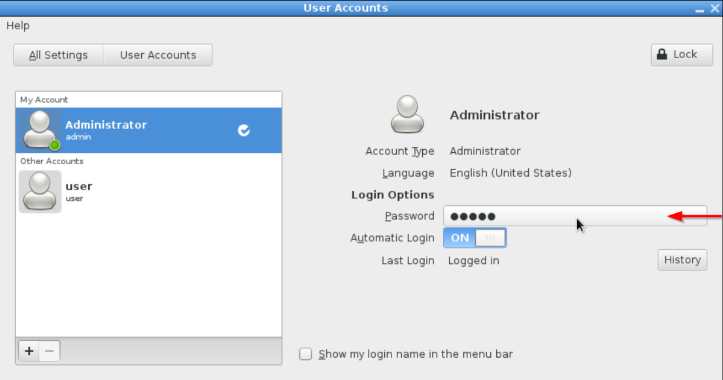
5. Enter the Current password, then type your new password twice in “New password” and “Confirm password”
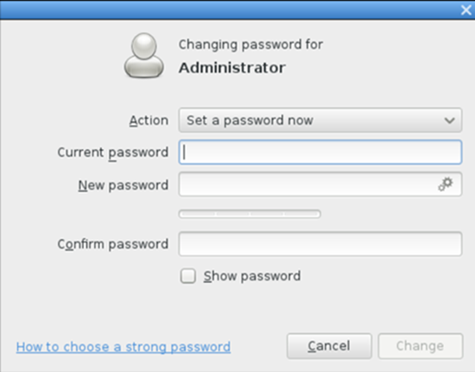
6. Select “Change”, then close the “User Accounts” dialog.
<br>
Ubuntu 10.04
1. Log in to the Desktop as admin, then select “System -> Administration -> Users and Groups”
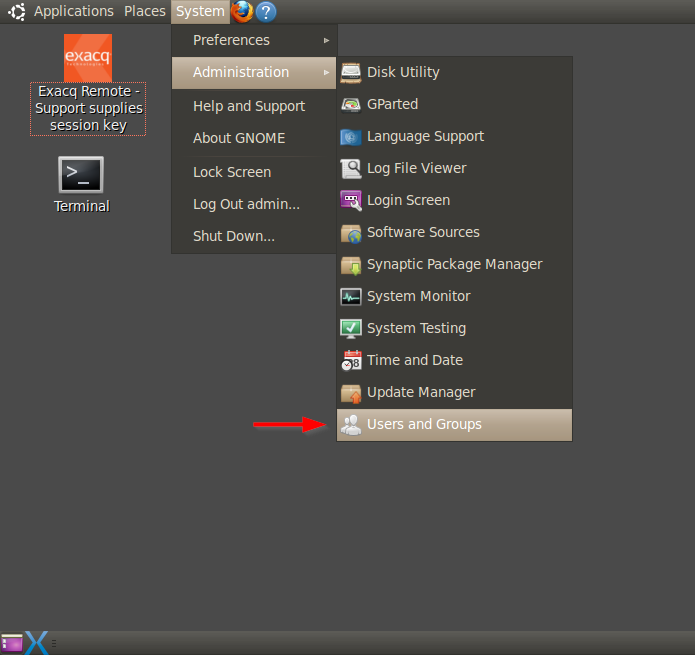
2. Select “Change”
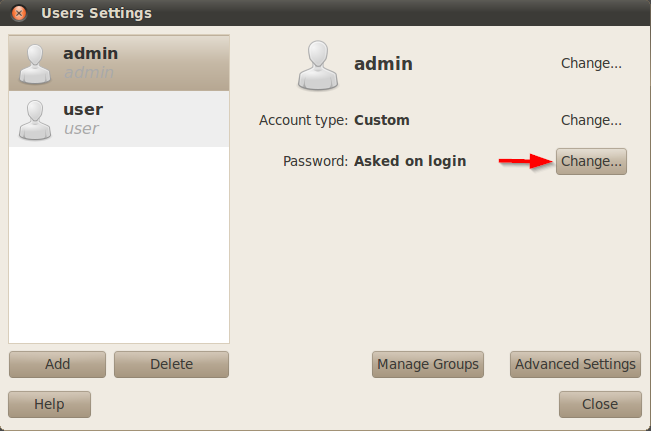
3. Enter the Current password, then type your new password twice in “New password” and “Confirmation”
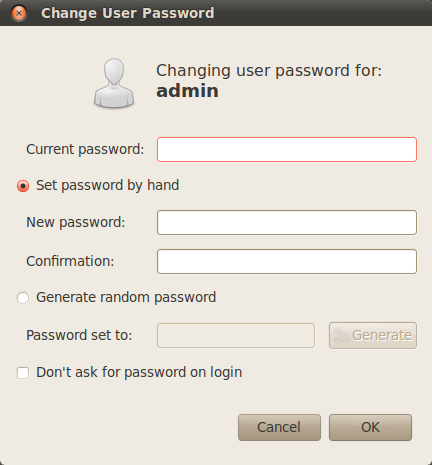
4. Click “OK -> Close”
<br>
Debian 8
1. Launch a Terminal window.
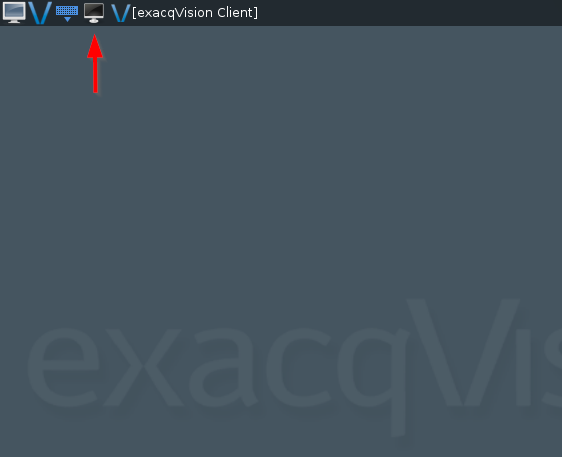
2. Switch to the admin user with the following command:
su admin3. Type the current admin password and press ‘Enter’.
4. Use the following command to change the admin password:
sudo passwd admin
5. Type your new password and press ‘Enter’, then repeat to confirm.
NOTE: The terminal will not update characters as you type.
6. Close the Terminal
<br>