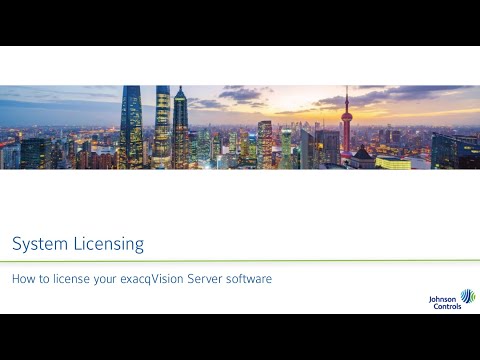This video will walk new system installers and users through several methods available to apply license keys their exacqVision VMS.<br><br> Chapters:<br> 00:00 Intro<br> 00:20 About License Keys<br> 00:59 exacqVision Advantage<br> 01:25 Method 1 – Import from exacq.com<br> 02:27 Method 2 – Import from Key file<br> 02:58 Method 3 – License Retrieval<br> 03:54 Method 4 –… Continue reading exacqVision System Licensing
Month: August 2024
Prompted to “Checkout” When Saving Cloudvue Subscriptions
Description When using a global admin staff account I am being prompted to CHECKOUT and provide credit card information when updating camera subscriptions. Product Steps to Reproduce Expected Results Actual Results Solution Check the Partners FIN Type. If the partners FIN Type is set to Stripe then the end user will need to use Cloudvue.com… Continue reading Prompted to “Checkout” When Saving Cloudvue Subscriptions
Enterprise Manager memory resource usage high due to importer
Exacq Support has identified an issue with Enterprise Manager importer processes using an excessive amount of memory resource, often requiring reboot due to system becoming unresponsive when installed on some Windows machines. This is estimated to affect versions 23.06.2.0 thru latest versions of ExacqVision Enterprise Manager for Windows. Developers are aware and working on resolving… Continue reading Enterprise Manager memory resource usage high due to importer
Elgato Stream Deck Integration Guide
Overview When configured properly, exacqVision may be configured to react to Elgato Stream Deck to take actions, such as changing camera views or activating output alarms. This is made possible by exacqVision’s Serial Profile settings combined with Event Monitoring or Event Linking. This guide provides the steps needed to get started, which you may customize… Continue reading Elgato Stream Deck Integration Guide
exacqVision G-Series PoE Quick Start Video
The G-Series PoE NVRs provide affordable exacqVision recorders with built-in power over ethernet capability. Follow along to step through setup and adding your PoE powered cameras to the system.<br><br> Chapters:<br> 00:00 Intro<br> 00:17 Unboxing<br> 00:41 Specifications<br> 01:10 Hardware Ports<br> 03:03 Setup & Network Addressing<br> 04:31 Licensing<br> 05:18 Adding PoE Powered Cameras<br> <br>
exacqVision G-Series Micro Quick Start Video
The G-Series Micro provides an exacqVision solution in an ultra-small form factor for customers who wish to leverage a smaller system design or in space-constrained locations such as retail shops, restaurants, banks, and small offices. Follow along for installation and setup.<br><br> Chapters:<br> 00:00 Intro<br> 00:22 Unboxing<br> 01:07 Specifications<br> 02:09 VESA Mount<br> 03:17 Setup<br> 04:30 Licensing<br>