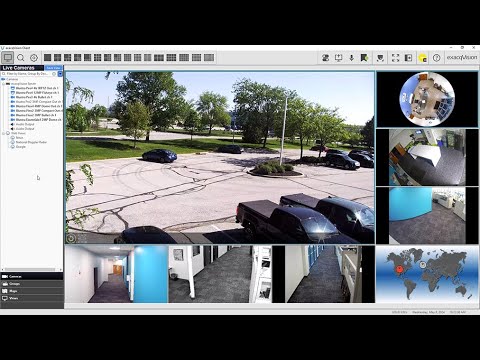*** INTERNAL USE *** Antivirus Configuration As with all third-party software not on the Product Integration section, the user assumes the risk of software incompatibility with the exacqVision software suite. Therefore, if there is an inquiry on what an AV program found and is blocking we should open a ticket with engineering and confirm what the file… Continue reading Exempt Files Targeted by Antivirus Scans
Month: May 2024
exacqVision Start User Manual
Exacq Scenario Series – Audio and Email Notifications After Business Hours
The Scenario Series of videos addresses setup configurations for specific use cases. In this video our scenario is that of a car dealership that wants to play an audible alert to people on the property after hours, as well as send a notification to staff members. We walk through setting up AI Object Classification on… Continue reading Exacq Scenario Series – Audio and Email Notifications After Business Hours
Axis License Plate Verifier Serial Integration Guide
Overview Axis offers a camera-based License Plate Verifier application for detecting and reading vehicle license plates. The data from the license plate captures may be viewed within the exacqVision Client as text, sent as serial over IP data. This document provides the steps to set up the integration with exacqVision. NOTE: This guide is not… Continue reading Axis License Plate Verifier Serial Integration Guide
exacqVision Client Overview
Learn how to navigate the exacqVision Client software and get an introductory look at many of its features. Chapters 00:00 Intro 00:19 Three Client Modes 00:29 Live Viewing 01:03 Camera Associations 01:13 Mechanical & Digital PTZ 01:50 Fisheye/Dewarp 02:06 View Analytics 02:38 Search & exacqReplay 03:08 Search 03:34 Serial Search & Analytic Filters 03:59 Bookmarks… Continue reading exacqVision Client Overview
Missing Help Menu Options
Description This article describes why some menu options may not appear to all users of the exacqVision Client software. Products Issue Expected Results Pressing the Show Help button provides many options, several of which link to useful pages on Exacq.com or the Exacq Support Portal. Actual Results Solution This is expected behavior when the exacqVision… Continue reading Missing Help Menu Options