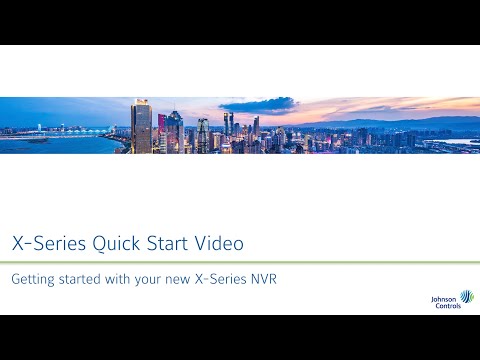Description Custom view users cannot be removed from a view as the checkbox for their user name will be dimmed and cannot be unchecked to deselect the user. Product Solution The user who initially creates a custom view becomes the owner of the view i.e., “Custom View owner” and cannot be removed from the view… Continue reading Unable to Remove Cloudvue Custom View User
Month: April 2024
Unable to log into Cloudvue
Description Unable to log into Cloudvue shows as password is incorrect when it is not. Product Cloudvue Solution Please open the broswer as In Private or Incognito Mode
Using iDRAC on X-Series NVRs
What is iDRAC? Integrated Dell Remote Access Controller (iDRAC) is a proprietary technology that allows IT administrators to remotely manage and monitor Dell-built servers. This includes software and hardware components. The Exacq X-Series NVRs include iDRAC micro ports on the front of the system and iDRAC network interfaces on the back. The location of these… Continue reading Using iDRAC on X-Series NVRs
exacqVision X-Series Quick Start Video
The X-Series Network Video Recorder from Exacq provides high performance hardware with exacqVision surveillance video management software. All X-Series systems provide hot-swappable hard drives, dual, hot-swappable power supplies and mirrored operating system drives independent of video storage for continuous uptime. This Quick Start Video will introduce you to the X-Series systems and guide you through… Continue reading exacqVision X-Series Quick Start Video
Camera did not send valid quality for codec H264
Camera did not send valid quality for codec H264 Description exacqVision Client connection status for camera shows “unable to create video stream” status. Notes Often this is a firmware compatibility issue. There are some cases that this has been resolved by factory defaulting the camera and/or removing and recreating illustra3pi.xml file in server folder.
Export and Burn to Disc
Learn how to export your video clips and burn them to disc.
How to Use Debug View with PS files
Description DebugView is a tool that can be used to collect more data from PS files in cases where we are missing data from streams or exhibiting issues with exported files. <br> Product DebugView can be found at:https://learn.microsoft.com/en-us/sysinternals/downloads/debugview <br> Steps to Use DebugView Once you have exported the PS file from a server you can… Continue reading How to Use Debug View with PS files
Deprecation of Legacy Installers – exacqVision 24.03 Update
As part of the exacqVision 24.03 software release, we are announcing the deprecation of specific installers that were previously part of the collection of software downloads available on the Exacq web site, https://exacq.com. What installers are being retired? On both Windows and Ubuntu – the 32-bit installers, also known as “x86” installers, of server, client,… Continue reading Deprecation of Legacy Installers – exacqVision 24.03 Update
exacqReplay
The exacqReplay feature is a fast and convienient way to view recorded video or simply isolate a live camera for viewing. This short video shows how to use exacqReplay.
Failing email notifications after update to Enterprise Manager version 23.09.9.0
April 4th, 2024 Enterprise Manager may fail to send email notifications after update to 23.09.9.0. ExacqVision support has identified an issue with failing email notifications after updating Enterprise Manager from a previous version to version 23.09.9.0 and up. This occurs when checking “Anonymous” as the send user, or additional configuration required for Exchange servers has… Continue reading Failing email notifications after update to Enterprise Manager version 23.09.9.0