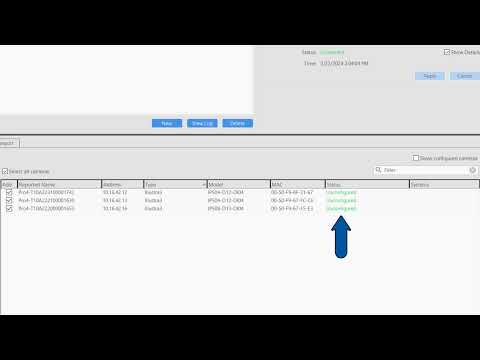Learn how to use the new Quick Add feature, introduced in exacqVision Server/Client 24.03 to remove the multistage process of setting up and adding new cameras to your exacqVision system. Quick Add combined with the Illustra Registration License tool provide an easy to use experience when pairing Illustra cameras with Exacq. For a written article… Continue reading How to Add IP Cameras – Quick Add
Month: March 2024
Lost or Forgotten Camera Password
Description Passwords for cameras and other IP devices connected to exacqVision are stored in encrypted form. They may not be reset or viewed from the exacqVision software or configuration. This is intended for your system and device protection. Solution In the event you are unable to login to the device, you will need to factory… Continue reading Lost or Forgotten Camera Password
Lost or Forgotten Server Admin Password
Description User passwords are stored in an encrypted form for your system security. When non-administrative users lose/forget their credentials, a system administrator may login to reset these. However, if the credentials for the exacqVision Server administrator account have been lost/forgotten, these cannot be recovered. Solution In cases where administrative access to the system can longer… Continue reading Lost or Forgotten Server Admin Password
Ubuntu Server Support
Description NVRs built and sold by Exacq with Ubuntu Linux use the Ubuntu Desktop release. Ubuntu is also released in a Ubuntu Server format. The primary difference being that Ubuntu Server does not have a graphical desktop environment and may not include many applications and packages that are installed by default with Ubuntu Desktop. Ubuntu… Continue reading Ubuntu Server Support
Setup and Licensing exacqVision Edge/Edge+
Description exacqVision Edge is a complete video management system (VMS) software solution that runs directly on an IP camera and stores video to an microSD/SD card inserted in the camera. Supported Devices Use the filters on the exacqVision IP Camera Integration database to search for devices that support exacqVision Edge. Installers Download the appropriate installer for… Continue reading Setup and Licensing exacqVision Edge/Edge+
Add IP Cameras – Quick Add
Description The Quick Add tab, found on the Add IP Cameras page of the exacqVision Client is a recently added feature. Introduced in version 24.03, this feature accelerates the configuration and addition of supported camera models to your exacqVision system. <br> Products Quick add requires both exacqVision Server and exacqVision Client versions 24.03 or higher.… Continue reading Add IP Cameras – Quick Add
How to Determine if a Mobile User is Connected Through Remote Connections
Description The exacqVision Mobile application provides the ability to connect straight to the exacqVision Server service, without the use of the exacqVision Web Service, when using server version 24.09 and higher. This connection can be made directly or by means of the Remote Connections feature. This article instructs users on how to determine which method… Continue reading How to Determine if a Mobile User is Connected Through Remote Connections
2024-03 March Exacq Release Training
This training covers the following topics: Quick Add – Requires exacqVision Server and Client 24.03 or higher. Supports only Illustra Flex and Pro Gen 3/4 cameras. Architecture changes – Changes made in how the new exacqVision Mobile app connects to exacqVision Server and when exacqVision Web Service is still required. Remote Connectivity – Provided for… Continue reading 2024-03 March Exacq Release Training
Remote Connections
exacqVision Server and Client versions 24.09 introduce our Remote Connections feature. This added feature currently only supports exacqVision Mobile. Connections for the Desktop Client, Exacq Mobile 3, or Web Client remain unchanged. Products What benefit does Remote Connections provide? Why don’t I have to configure port forwarding? Traditionally, users outside of a LAN wishing to… Continue reading Remote Connections
Changing the Mobile Listening Port for exacqVision Server
When using the exacqVision Mobile app with the release of exacqVision Server 24.09 or higher, the exacqVision Mobile app will connect directly to the exacqVision Server service rather than require the intermediary exacqVision Web Service. By default the service will listen for incoming mobile app connections on port 8443. This may be manually changed by… Continue reading Changing the Mobile Listening Port for exacqVision Server