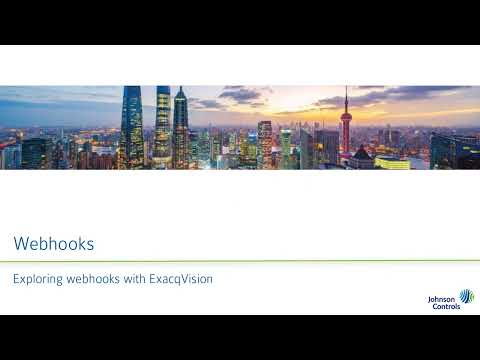Description Typically end users will access archived video via Cloudvue Web or Cloudvue Mobile. They can search for a specific date/time on a camera and then use Save Clip to export the video in one, five, fifteen or custom increments up to 2 hours. In certain cases this can fail and will result in a… Continue reading 0 KB File When Downloading Archived Video
Month: November 2023
Webhooks
Unleash the power of webhooks using your ExacqVision software to control IoT devices, smart building controls, and more. ExacqVision allows users to implement soft triggers, camera associations, and automate issuing webhook commands on triggered events. <br>
HD Live Option Causes 10 Second OSD Delay
Description When enabled the HD Live option intentionally buffers 10 seconds of video to ensure smooth playback. This is only applicable when viewing large tile or full screen views, small tile preview is not affected. NOTE: As a result of the buffering, the On-Screen-Display of the date and time (OSD) will lag real time by… Continue reading HD Live Option Causes 10 Second OSD Delay