Product
Ubuntu 18.04
Steps to Change
There are several ways:
- From GUI (Settings): Open Settings >Details> Date & Time. Then pick either 24 hrs or am/pm
- From GUI (using dconf-editor)
Open dconf Editor (not installed by default, run
sudo apt install dconf-editor - to install and browse to org > gnome > desktop > interface > clock-format, and change the format to
'12h'
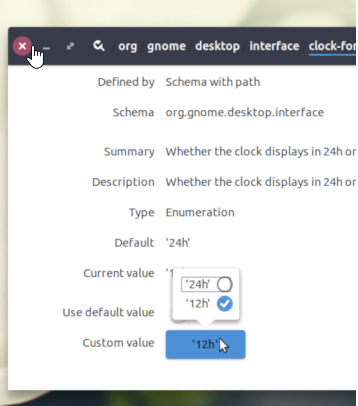
From command line:
Run the command:
gsettings set org.gnome.desktop.interface clock-format '12h'
To revert:
gsettings set org.gnome.desktop.interface clock-format '24h'
You must restart the exacqVision Server for the change to take affect in the exacqVision Client.
Another way to Perform this same change can be done in the the system settings.
- Go to settings in upper right corner of Operating System and click on the time bar and select EDIT.
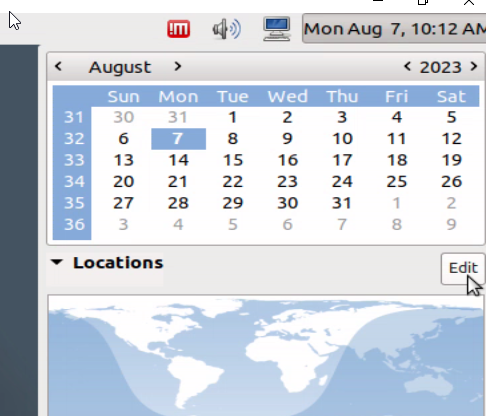
- Click on the 24 hour Format under General.
This will open up a Time and Date box. Select the “Set System Time”.
This will open another window for you to provide the Admin credentials of the Operating System.
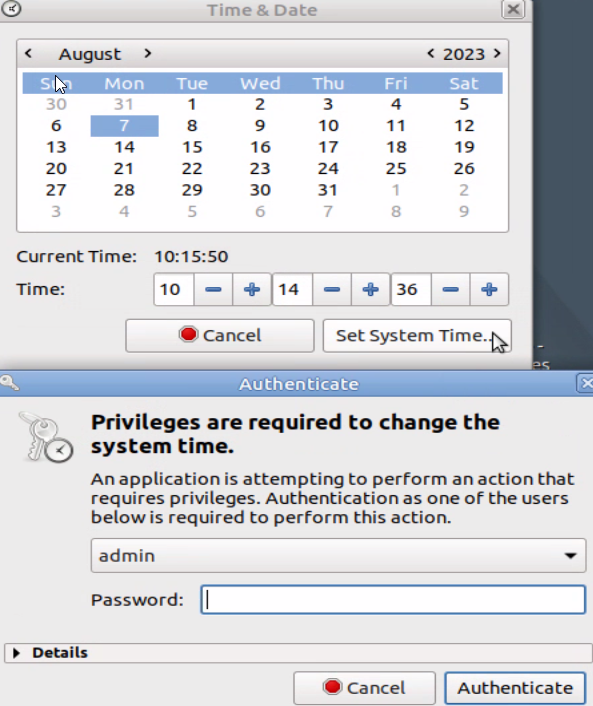
3. Go to the Computer Icon in upper right and click on System Settings.
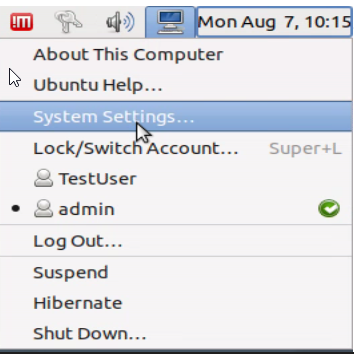
4. Click on Language Support
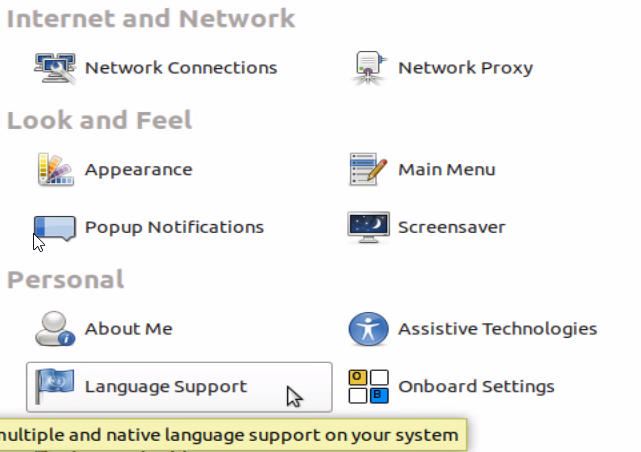
5. Select the Regional Formats tab option in the menu and Select English (United Kingdom) in the drop down. Select Apply System-Wide.
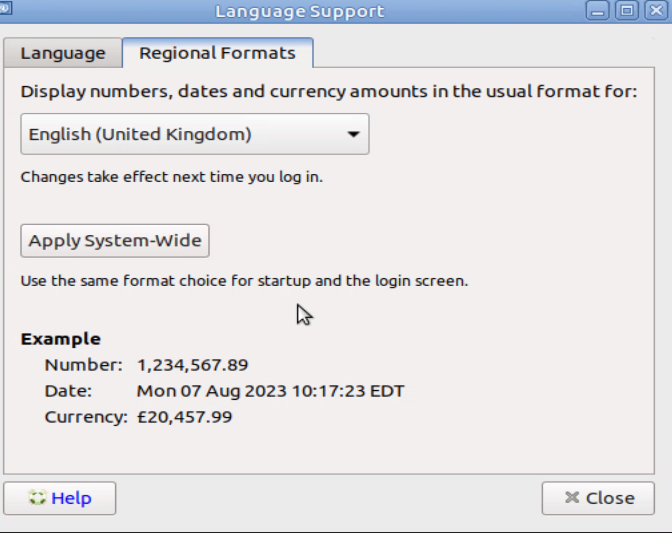
Restart the server and launch the client. The exacqVision Client should now show the 24hr clock.
<br>