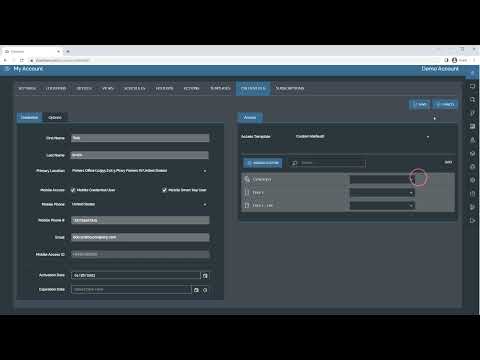Description At times it may be necessary to access either the Gateways local Cloudvue interface and/or a connected cameras web interface. PuTTY Portable can establish an SSH connection with or without port forwarding from a local Windows machine which once established will allow access to these resources from a web browser on the local machine.… Continue reading Tunneling to a Cloudvue Gateway From a Local Windows Machine
Month: February 2023
Unable to Add Hikvision Camera to Cloudvue Gateway
Description While older Hikvision cameras can be added as model specific newer models do not have individual API integrations and must be added using ONVIF. Before scanning or adding the camera in Cloudvue or Cloudvue Local the following items must be configured within the camera web interface on each camera. Product Solution RTSP Authentication ONVIF… Continue reading Unable to Add Hikvision Camera to Cloudvue Gateway
Video distortion in playback during PTZ activity and motion
Description Camera footage distorting when set to motion and the camera is PTZ’d. When the camera is set to free run there is no distortion. Product exacqVision Server Solution Update to Server version 22.12.0Bug Fix – psfpi – Fixed missing i-frame write when ptz activity is resumed
Cloudvue Access Control Credentials
Learn how to add Credentials to your Cloudvue hosted access control devices to permit them to enter using your installed readers.
Self-signed and Untrusted Private/Internal Certificates Cannot be Validated in the ExacqVision Client
Description ExacqVision Client software is unable to validate Self-signed and untrusted private or internal certificates Product Steps to Reproduce Expected Results Actual Results Solution
Starting ElasticSearch service with a service account
Description In some production environments, service accounts are used to run Enterprise Manager services. In order for the ElasticSearch to run it creates a tmp directory from the account it was installed under, this can cause the service to not run if you try starting the service as a different user. there are two ways… Continue reading Starting ElasticSearch service with a service account