Description
At times it may be necessary to access either the Gateways local Cloudvue interface and/or a connected cameras web interface. PuTTY Portable can establish an SSH connection with or without port forwarding from a local Windows machine which once established will allow access to these resources from a web browser on the local machine.
Product
- Cloudvue Gateway
- C2G Cameras
Solution
Installing PuTTY Portable
- Download PuTTY Portable here
- Browse to the location which the PuTTYPortable _x.x.paf.exe file was downloaded
- Double-click the file to start the installation
- Follow the on-screen prompts and select the location you’d like to install to
- If the installer detects an existing PortableApps directory on one of your attached drives or within your USERPROFILE folder, it will automatically select that. Otherwise, the current directory will be selected by default. Within the directory you select, a PuTTYPortable directory will be created containing the portable app. Note that installing to the C:\Program Files or equivalent is not supported.
Standard SSH Connection
- Navigate to the directory created during the install
- Double Click the PuTTYPortable.exe file
- The PuTTY Configuration window will appear
- Enter the LAN/NET IP address in the Host Name (or IP address) field
- Note: The IP address can be found in the Network Settings section via Cloudvue or Cloudvue Manager
- Change the Port to 7627
- Click Open
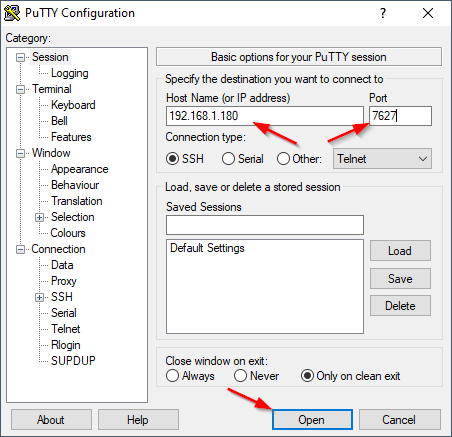
- A terminal window will appear and prompt you to login
- The username is smartvue
- You will be prompted for the password
- This is the SSH password found on the device page in Cloudvue Manager
- Enter the password and press enter
- TIP: Right click your mouse to paste into the terminal window
- If successful a welcome will display, and you should now have an SSH connection to the Cloudvue Gateway
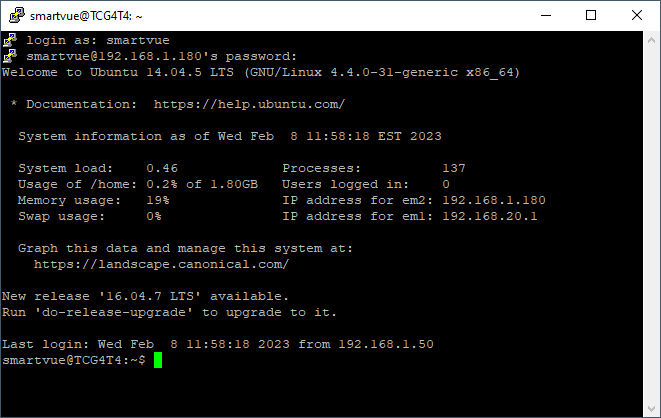
SSH with Port Forwarding
At times you may need to access Cloudvue Local or cameras connected to the Cloudvue Gateway “C2G” from a web browser. You can use PuTTY Portable to setup port forwarding in addition to the SSH connection.
- Enter the IP Address of the Cloudvue Gateway
- Enter the SSH port (7627)
- Before Clicking Open Click the + next to SSH to expand the section
- Select Tunnels
- Use the Source Port and Destination fields to add port forwarding entries for C2G cameras
- Source Port can be any unused port the on the local machine
- Destination Port is a combination of the C2G Cameras IP address and port, typically port 80
NOTE: If unknown, camera IP addresses can be found in the Cloudvue Gateways Cameras section of Cloudvue Manager
Pro Tip: To verify a local port is available run the following from either PowerShell or a Command Prompt.
netstat -ano | findstr :80Uninstalling PuTTY Portable
- Once work has been completed it is best practice to uninstall the software from the customers machine
- Unlike traditional apps, a portable app isn’t ‘installed’ with an entry in Add/Remove programs, so uninstallation is quick and easy
- Delete the PuTTYPortable folder to completely remove the app and all its settings.
Example
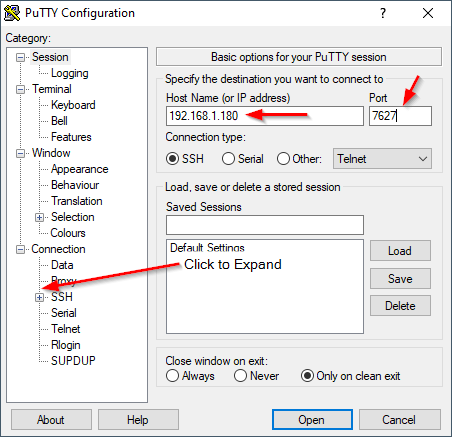
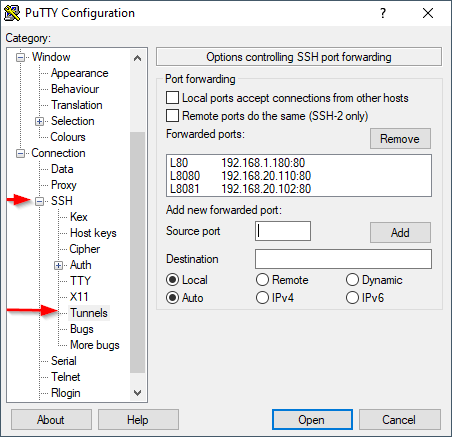
- port 80 of the Cloudvue Gateway has been forward to port 80 of the localhost and is accessible using http://localhost/
- port 80 of Cloudvue Gateway camera 1 has been forwarded to port 8000 of the localhost http://localhost:8000/
- port 80 of Cloudvue Gateway camera 2 has been forwarded to port 8001 of the localhost http://localhost:8001/
Note: PuTTy will display the forwarded ports with an “L” before the Local port