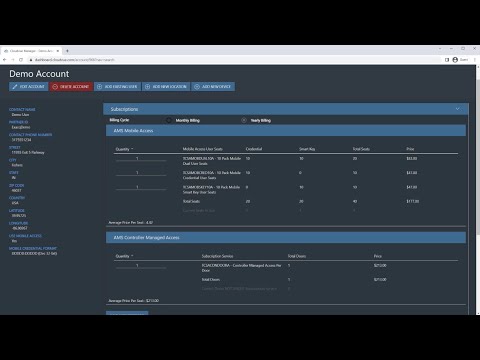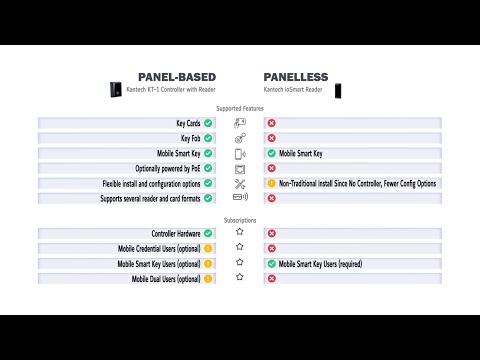Preparing Illustra cameras for Network Loss Recording with exacqVision server. Configuration steps for Network Loss Recording recording: Note: There must be motion during the downtime to have the camera record to the SD card. The resulting file will be requested by exacqVision after re-connection. Note:Network loss recording will not be triggered on a Server restart… Continue reading Preparing Illustra cameras for Network Loss Recording with exacqVision server.
Month: February 2023
TCP Listener not showing “Connected”
When adding an IP Serial Port, most of the time you will see the Status go to “Connected” However, the Type “TCP Listener” does not actually connect to the device sending data. We are simply opening up on that port and waiting for any unencrypted data to show up. Because of this the Status will… Continue reading TCP Listener not showing “Connected”
Cloudvue Access Control Subscriptions for Cloudvue Partners
This video explains where to change Cloudvue account subscription settings for access control, as well as the differences between the various subscription types so that Cloudvue Partners, dealers, and integrators will know which ones their clients will need.
Cloudvue Access Control Subscriptions for Customers
Cloudvue hosted access control offers your sites options for hardware installation, but there are also different subscription types you may want to know about so you are prepared when discussing with your Cloudvue Partner, dealer, or integrator. This video explains where to view your Subscription settings as well as the features each subscription type provides.
Test Case Studies
Error Code 49: Invalid Credentials When Logging Into LSA (LSI Storage Authority)
Description LSI Storage Authority (LSA) fully supports English OS only, other languages are supported but a change to the LSA.conf file is necessary before you can login to LSA. Product MegaRAIDLSI Storage Authority (LSA) Steps to Reproduce Launch LSA from the desktop Enter the administrators username and password Expected Results Login is successful and the LSI… Continue reading Error Code 49: Invalid Credentials When Logging Into LSA (LSI Storage Authority)
Arecont cameras are not recording motion on server version 22.12
Description: Arecont cameras are not recording motion, and the motion tab is not showing on the cameras settings page The name of the camera is changing to AVCoster-Contera Resolution: The fix for the issue has been implemented on Version 22.12.115 you can download the Server from the links below Windows 64bit https://support.exacq.com/#/file-manager/file/51aeec4a-1fd0-46e1-8e54-05343684e274/exacq-vision-server-22-12-115-0-x64-exe Ubuntu 64bit https://support.exacq.com/#/file-manager/file/1e73f452-bd4e-484a-a52a-aa60a06def9a/exacq-vision-server-22-12-115-0-x64-deb… Continue reading Arecont cameras are not recording motion on server version 22.12
Analog PTZ Presets Are Not Saving for Customrole Users
Description Customrole users with appropriate privileges can create analog ptz presets and while they appear to save are not available in Live. Product exacqVision Server v22.09 and 22.12 Steps to Reproduce exacqVision Client > Configuration > Usersselect an existing customrole user or create one ensuring User View PTZ Preset Admin options are enabled Close and… Continue reading Analog PTZ Presets Are Not Saving for Customrole Users
Browser Thin Client Output Trigger Not Staying On
Description When you activate the soft trigger on the thin client it stays on for about 10 seconds then turns off and on again automatically. Product exacqVision WebServer / Thin Client Version Issue was confirmed on 21.12 and 22.09, but may exist on other versions. Solution This will be resolved in version 23.03 of the… Continue reading Browser Thin Client Output Trigger Not Staying On
Cloud drive relies on the bit rate, not the quality when archiving the cameras.
Description When choosing a subscription for a camera on a cloud drive, it relies on the bitrate, not the quality. Example: You are selecting a 4K subscription for an Illustra Flex2 4K Dome camera on the could drive.