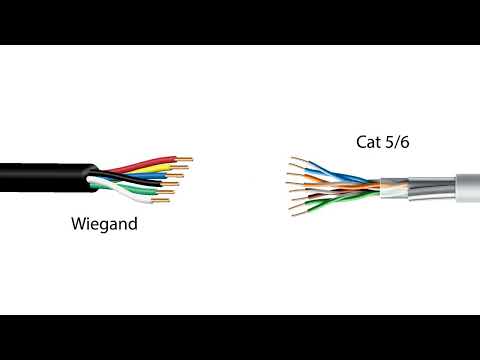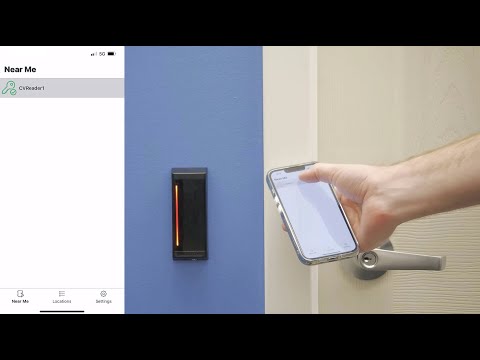This video details the wiring connections for installing the Kantech ioSmart Reader for panelless installations. Panelless mode involves independent ioSmart Readers for access control without connecting to control panels and uses your smart phone device as your access key.
Month: January 2023
ioSmart Reader Panelless Enrollment
Learn how to enroll a Kantech ioSmart Reader in panelless mode for use with Cloudvue access control.
Cloudvue 22.9 Release Notes
Cloudvue 22.4 Release Notes
Video Shows in Timeline but Not Playing Back on Remote Client Workstations
Description When searching video from client workstations, results will display in the timeline, but users are unable to playback video. NOTE: The same search can be performed from the exacqVision Client running on the NVR and works normally. Product exacqVision Client 22.09.03 and 22.12.05 Steps to Reproduce From the exacqVision Client search for older… Continue reading Video Shows in Timeline but Not Playing Back on Remote Client Workstations
Exacq archived clips on Cloud Drive are searchable via exacqVision Client software only
If you have exacqVision Server archiving your data on Cloud Drive, then the only way to search your data supported by Exacq is through ExacqVison Client. The client Software has to be connected to the server at least once to save the cloud drive information and allow you to communicate with the cloud drive. And… Continue reading Exacq archived clips on Cloud Drive are searchable via exacqVision Client software only
exacqVision Web Server Black Screen Troubleshooting
Description Troubleshooting steps to try when Exacq Mobile 3 or exacqVision Browser/Thin Client returns blank black screens instead of live video. Product Steps to Reproduce Expected Results Actual Results Possible Solution Pro Tip With the permission of the Integrator/Customer create a temporary user which will allow you to test both the Web Browser/Thin and Mobile… Continue reading exacqVision Web Server Black Screen Troubleshooting
Refine Recovery Boot Loader Splash Screens
Description Definitions for exacqVision Server Recovery splash screens for systems using the refine boot loader. Product Solution Exacq systems have migrated to a new boot manager called refine. This new manager has a new look with the same and more functionality than the previous grub boot manager. The new splash screen is icon driven and… Continue reading Refine Recovery Boot Loader Splash Screens
Windows 10 Hostname
Description From the June 2022 release to the March 2023 release, the Windows 10 hostname will be the default randomized/generated one by Windows, usually something like “DESKTOP-XXXXXXX” instead of the serial number, which either “ERXXXXXXXX” or “CCPXXXXXXXX”. The fix is planned for the March release of 2023. This issue affects images for the following release… Continue reading Windows 10 Hostname
Configuring Illustra Cameras to Cloudvue Mode
Follow steps involved in converting an Illustra IP camera to Cloudvue Mode.