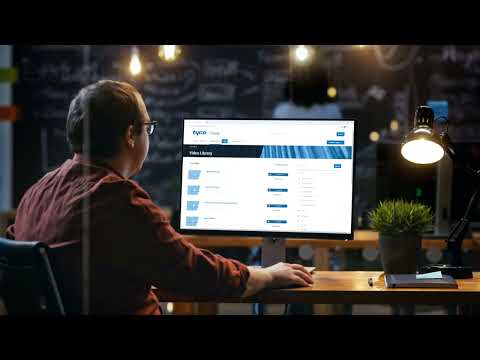Description A Cloudvue Custom View User is one which has not been assigned to any devices only to views. They are used to allow viewing rights such as live or view only to devices while not giving access to a device’s settings. If an existing Custom View User is removed from all views they will… Continue reading Cloudvue Custom View Users
Month: December 2022
Cloudvue Custom Views
Description Views are used to group multiple cameras or controllers onto a single view. This article explains how to create and modify Cloudvue custom views along with how to assign and unassign users from them as well. Product CloudvueCloudvue Mobile App Solution Creating a View and Assigning Users Login to Cloudvue as an AdministratorOn the… Continue reading Cloudvue Custom Views
Installing Cloudvue Access App
Description Instructions for installing the Cloudvue Access app for both Android and Apple devices. Product Solution Android iOS Verify The Device Once Installed you must first verify your mobile device before being able to control devices
2022-12 September Quarterly Release Training
ExacqVision Server Bug Fix – Fixed issue preventing archiving of analog video to Cloud Drive Bug Fix – Motion Detection not working on Holis cameras Bug Fix – Corrected issue setting NTP server for illustra3pi and illustramultipi camera plugins Bug Fix – Fixed issue with missing frames from PTZ cameras causing image tearing in recorded… Continue reading 2022-12 September Quarterly Release Training
How to set up an Association to Listen to a live view as well as Trigger a Light To notify Employees they are Being Actively Listened to
Description If any customer is wanting to set up an event to trip when selecting 2 associations on live view to trigger a light to alert employees they are being listened in on. Product USBDIO Module: Steps to Reproduce The task was to create a live view association as well as a trigger to turn… Continue reading How to set up an Association to Listen to a live view as well as Trigger a Light To notify Employees they are Being Actively Listened to
EM failover is not moving the security integration list to the spare server.
Description When the protected server goes down, and the EM server moves the configs to the Spare server, it will not move the Security integration list to the Spare server. Product ExacqVision Server 32bit Steps to Reproduce Installing ExacqVision 32bit version and trying to failover to it Solution Installing ExacqVision server 64bit version
Illustra IPR20-M12-OIA4 Causing Blue Screens on System after Analytics are Enabled
Description If you enable analytics for 3 sensors the camera works fine in exacqVision but when enabling the 4th sensor on the camera the client and system can Blue Screen (BSOD). Product Steps to Reproduce Enter steps to reproduce the issue bulleted or numbered list recommended Expected Results Actual Results It will blue-screen the system.… Continue reading Illustra IPR20-M12-OIA4 Causing Blue Screens on System after Analytics are Enabled
Exacq Support Portal Promo
Geovision – Onvif Not Triggering Motion
Description exacqVision Server is not detecting motion from Geovision cameras using the onvif plugin. IP camera database indicates motion is supported for the GV-TBL8810 Product exacqVision Server 22.09Onvif Plugin (onvifnvcpi.json)Geovision CamerasGV-TBL8810 Steps to Reproduce Add Geovision camera to exacq serverConfigure motion on exacq and or the cameraTrigger motion Expected Results Motion is triggered Actual Results … Continue reading Geovision – Onvif Not Triggering Motion
Understanding and Using Partner Codes
Understanding and Using Partner Codes Partner codes are the way in which Cloudvue can group devices (Cloud Cameras.and Cloudvue Gateways) under certain owners or a managers. Add a Partner Code to a Device Log into Cloudvue Enterprise Manager and find the selected device: Click on EDIT DEVICE and enter the partner code then click on… Continue reading Understanding and Using Partner Codes