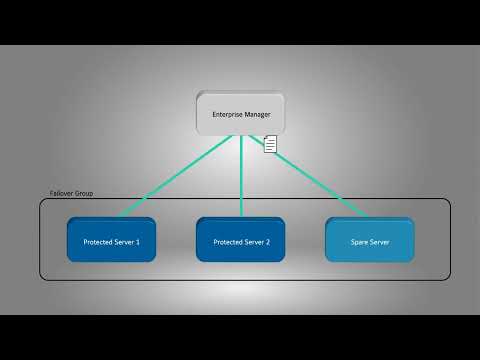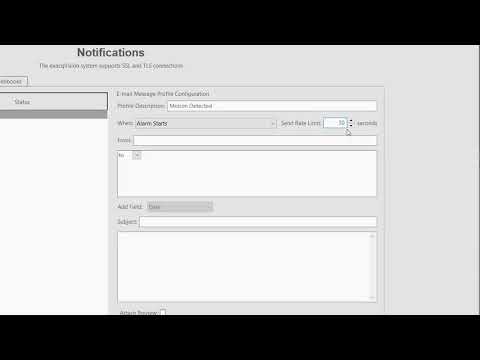Enable automatic system failover to prevent loss in recording when an ExacqVision server loses network connectivity or is brought down for maintenance. Learn how to create a failover group for automated failover, perform a manually triggered failover, and how to failback to the original state.
Month: July 2022
Troubleshooting Camera Connections
Get an insight to several common steps to take to troubleshoot connectivity problems with IP cameras.
Notifications
Configure email servers and email notifications to send notifications when events occur. This video shows how to add your mail server (SMTP) and how to configure message profiles. Use these profiles with Event Linking to automate sending messages to users.
Samsung QNP-6230x Motion not Working After Selecting a PTZ Preset
Description After selecting a PTZ preset motion appears to stop working in the camera’s web interface. If you edit the motion settings in the client, the motion will events will start to work in the camera again. Product Camera models: Firmware: Steps to Reproduce Have the camera setting on the home preset. Expected Results PTZ… Continue reading Samsung QNP-6230x Motion not Working After Selecting a PTZ Preset
Dynamic DNS Request Error 776
Description When setting up the Dynamic DNS feature on exacqISP, integrators with a “Shared” host type utilize multitenancy resulting in EM returning an incorrect domain name which causes error 776. Product Integrator Service Portal Steps to Reproduce Access https://admin.exacq.netFilter by CIDLogin to the customers Integrator Service Portal URL, https://CID.exacq.net/accounts/login/?next=/ where CID is the customers ID… Continue reading Dynamic DNS Request Error 776
Replacing a Drive in Ubuntu 20.04 or later, Using GParted (Legacy)
This procedure is applicable to replacing the primary hard drive of a Linux-based exacqVision system. It assumes that the operating device is installed to an on-board flash device. Do NOT use this procedure when simply adding a drive to a system.
Expected recording retention does not match actual/estimated recording retention
Description The expected recording retention time, calculated prior to system selection and purchase, does not match actual/estimated recording time, causing stored footage to expire sooner than expected. Product Expected Results Example: The server will be able to store 30 days worth of footage. Actual Results Example: The server will not be able to store 30… Continue reading Expected recording retention does not match actual/estimated recording retention
EM not showing camera names and other information
Description When using exacqVision Enterprise Manager version 22.03. Some of the information of servers is not shown even if the user has the correct rights. This may also affect creating users. Product Enterprise Manager 22.03 Steps to Reproduce Add Server to EM Go to Cameras Expected Results All cameras are displayed with all information. Actual… Continue reading EM not showing camera names and other information
Updating the BIOS on Systems with ASRock C236M WS Motherboards
Description The following instructions can be used to update the BIOS on systems with ASRock C326M motherboards. Product Asrock C236M WS Motherboard Instructions Download the C236MWS3.12E flash file HEREFormat a 32MB or larger USB key as FAT32Copy the flash file to the root of the USB keyPlug the USB key into the NVR and restart… Continue reading Updating the BIOS on Systems with ASRock C236M WS Motherboards
Installing exacqVision Enterprise Manager on Windows Server Core
Description Microsoft provides customers a choose of Server Core or Server with Desktop Experience. Choosing either Microsoft Windows 2019 or 2022 Server Core results in EM being inoperable when installed. Product exacqVision Enterprise ManagerMicrosoft Server 2019 CoreMicrosoft Server 2022 Core Steps to Reproduce Install exacqVision Enterprise Manager on a machine running either Microsoft Windows… Continue reading Installing exacqVision Enterprise Manager on Windows Server Core