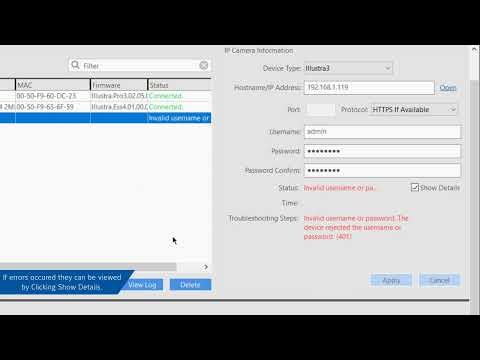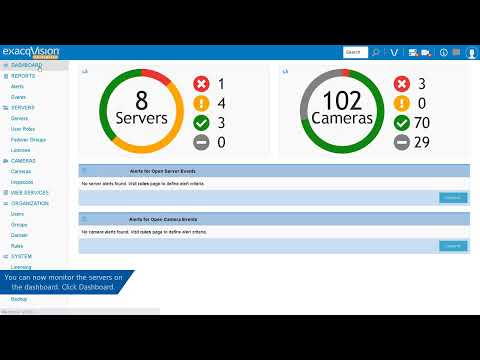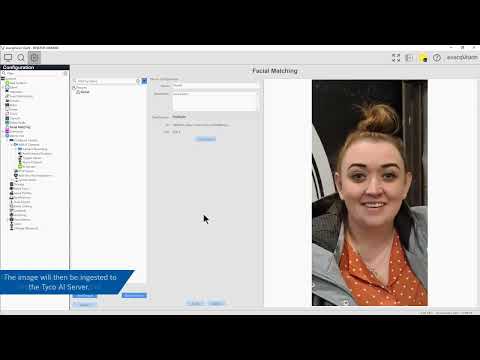Description If you are setting up an event linking using an Analytic Event Type this will not show as alarm in the status window. Product exacqVision Client exacqVision Server Steps to Reproduce Select Event Linking.Add a New Event and select Analytics.Select your Event source, Action Type and Action Target. Click Apply. Expected Results The Status… Continue reading Analytics not Shown as Alarm on Event Linking
Month: May 2022
Linux Client Crashes with Axis Camera When Dewarping
Title Linux Client Crashes with Axis Camera When Dewarping Description Trying to dewarp an Axis camera on a C-series with the Linux Client on a Server or Linux Workstation using the ExacqVision Client software causes the ExacqVision Client to crash. Product Steps to Reproduce Expected Results Actual Results Solution This works as expected on Windows… Continue reading Linux Client Crashes with Axis Camera When Dewarping
Live Chat – Access and Settings
Title Live Chat – Access and Settings Description This Knowledge Base Article contains information regarding the recommended intercom account settings for Exacq Live Chat operators. Accessing Intercom https://app.intercom.com Note: You should have received an invite to initially setup an account, if not please contact your manager. Intercom Support Forum For answers to questions and information… Continue reading Live Chat – Access and Settings
Import or Clear Foreign Configurations Using LSA (LSI Storage Authority)
Title Import or Clear Foreign Configurations Using LSA (LSI Storage Authority) Description A foreign configuration is a RAID configuration that already exists on a replacement set of drives that you install in a computer system. Product MegaRAID 93xx Series RAID ControllerLSI Storage Authority Importing or Clearing the Foreign Configurations A foreign configuration is a RAID… Continue reading Import or Clear Foreign Configurations Using LSA (LSI Storage Authority)
Managing Physical Drives using LSA (LSI Storage Authority)
Description All physical drives connected to the MegaRAID controller can be managed using LSI Storage Authority. Product Start and Stop Locating a Drive If the physical drives are in a disk enclosure, you can identify them by making their LEDs blink.Perform the following steps to identify the physical drives. Making a Drive Offline Perform the… Continue reading Managing Physical Drives using LSA (LSI Storage Authority)
Resizing a Partition on Ubuntu Linux
Title Resizing a Partition on Ubuntu Linux Description If the capacity of a Virtual Drive has been increased, then it will be necessary to resize existing partitions. Product Ubuntu Linux 18.04 Overview Stop exacqVision ServerIdentify virtual drive mount point and DeviceUnmount the virtual drive mount pointLaunch GPartedResize the partitionMount the virtual drive mount pointVerify partition… Continue reading Resizing a Partition on Ubuntu Linux
Firefox – Updating Old Ubuntu Repositories
Title Firefox – Updating Old Ubuntu Repositories Description Once an Ubuntu release has hit it’s end of life (EOL) date it may be necessary to manually add sources to the repository sources.list in order to update Firefox to a version that will have meet the minimum requirements to work with modern websites and software. Product … Continue reading Firefox – Updating Old Ubuntu Repositories