NOTE: The following issue was resolved with the release of exacqVision Enterprise Manager v21.09.1
08/27/2021 v21.09.1 * Bug Fix - Fix failover when password strengthening is enabled on proteced server
When either trying to do a Manual Failover to test or a Protected Server goes offline and you may get a message in EM that states Data Restore Pending and it is stuck in this state…
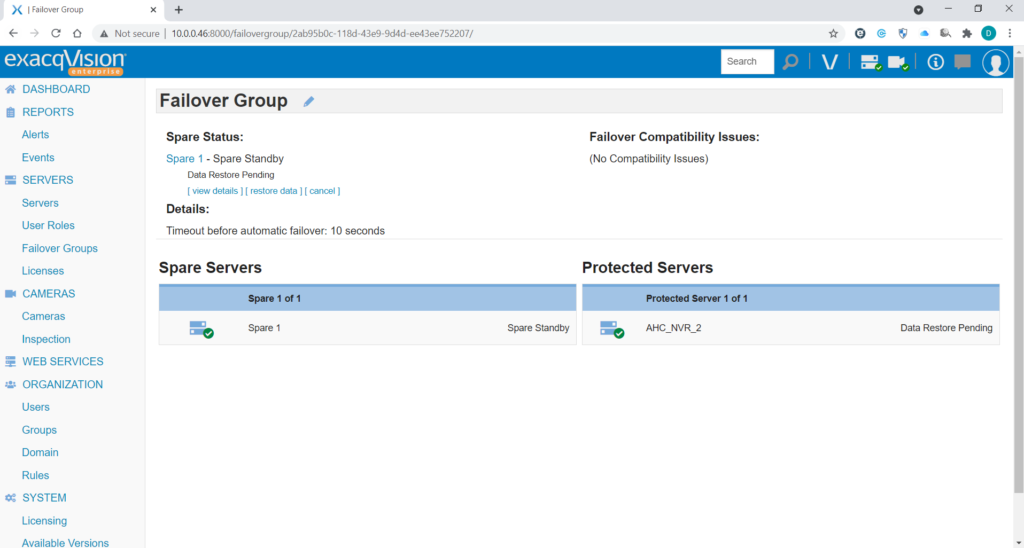
This is more than likely due Password Strengthening being Enabled on the ExacqVision Server…
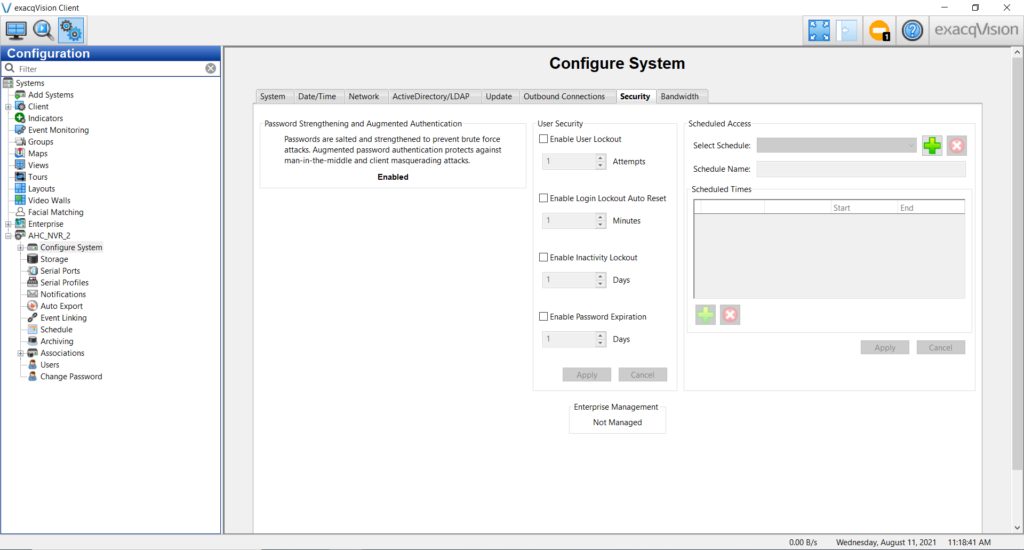
“Once this is Enabled, passwords are salted and strengthened to prevent brute force attacks. Augmented password authentication protects against man-in-the-middle and client masquerading attacks.”
However, this can create problems with the way EM transmits the configuration back and forth to each other. If you have plans to use EM for Failover/Failback protection…DO NOT ENABLE this feature.
Once it is Enabled, you cannot simply just disable it; since it modifies your Useraccounts.xml file.
WORKAROUND: Currently the only way to resolve this is to completely recreate a new Useraccounts.xml file or import an older system configuration from before you Enabled Password Strengthening.
In order to create a new Useraccounts.xml file I recommend going to Users in the ExacqVision Client Software and writing down your users and what type of groups they are in and the properties of those groups.. (Do they have customer user groups and privileges configured)
Download the latest ExacqVision Server Version and save it on the Spare and Protected Server
Stop the ExacqVision Server Service on the Spare and on the protected Servers you are working with; otherwise it will keep overwriting the useraccounts.xml file.
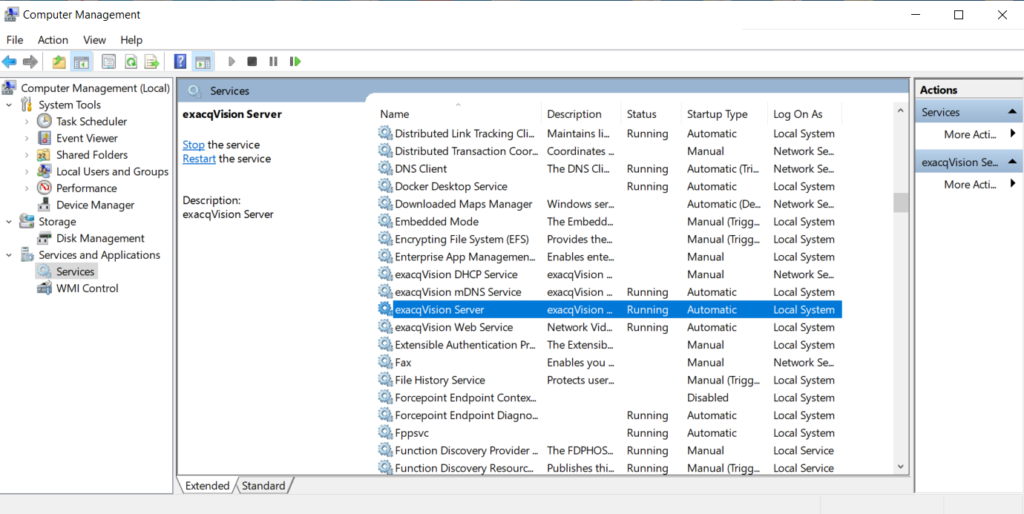
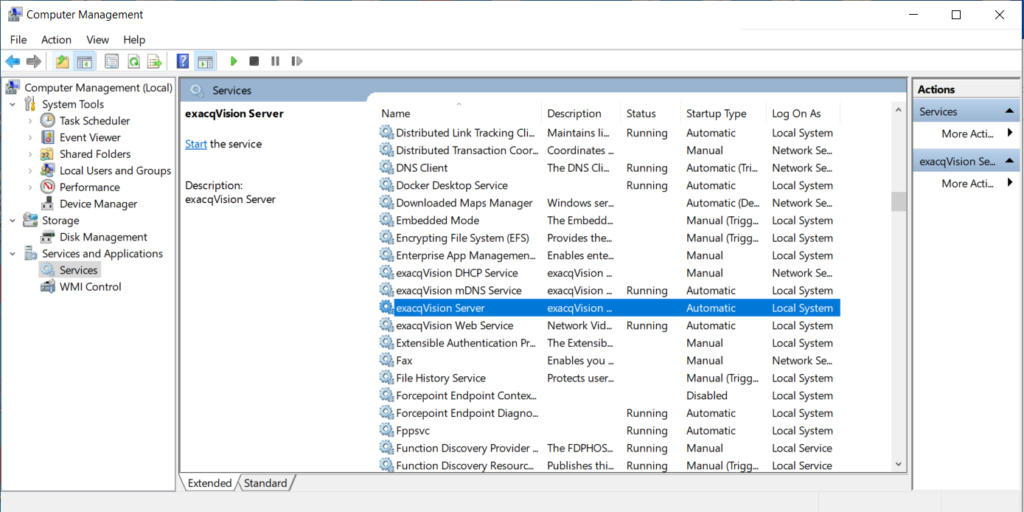
Browse to C:\Program Files\ExacqVision\Server and locate the file Useraccounts.xml and rename it to useraccounts.old
Install the downloaded file of the ExacqVision Server you have; it will prompt you to create a new password for the admin account (Try to use the same admin password as before)
After the ExacqVision Server is installed, In the client software: Login with the new Username and Password under Add Systems…Make sure it says connected
Repeat the same process for the Spare Server
Start the ExacqVision Server Service on the Spare and Protected server’s after you successfully have logged in to both and they show connected.
Back in EM, under the Failover Groups after a minute or two you should see the Satus of the Spare/Protected change (See Pics Below)
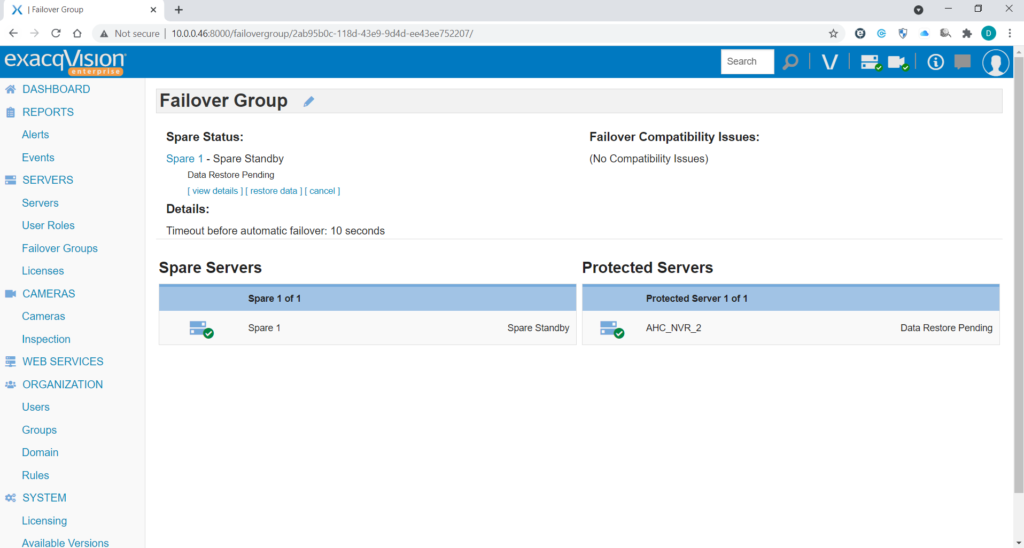
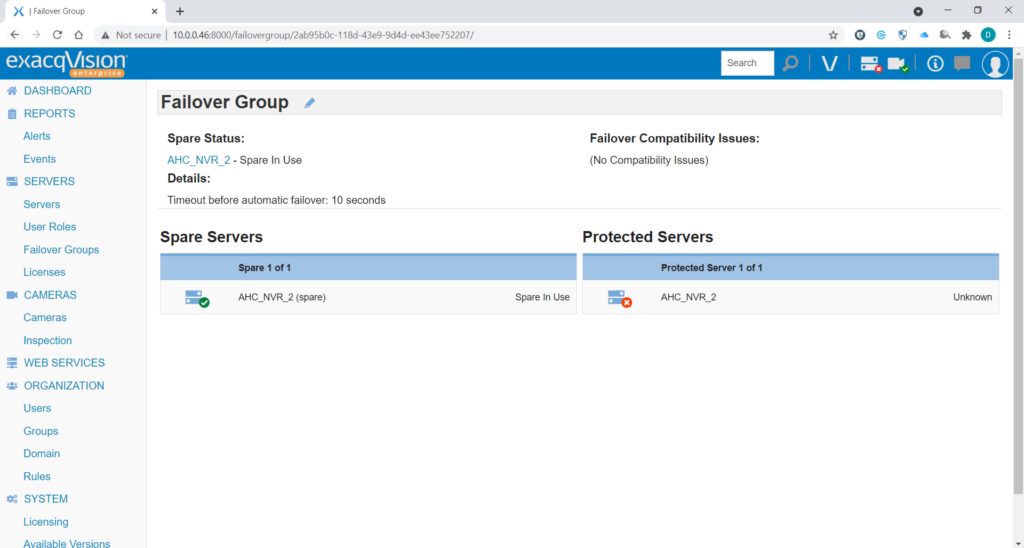
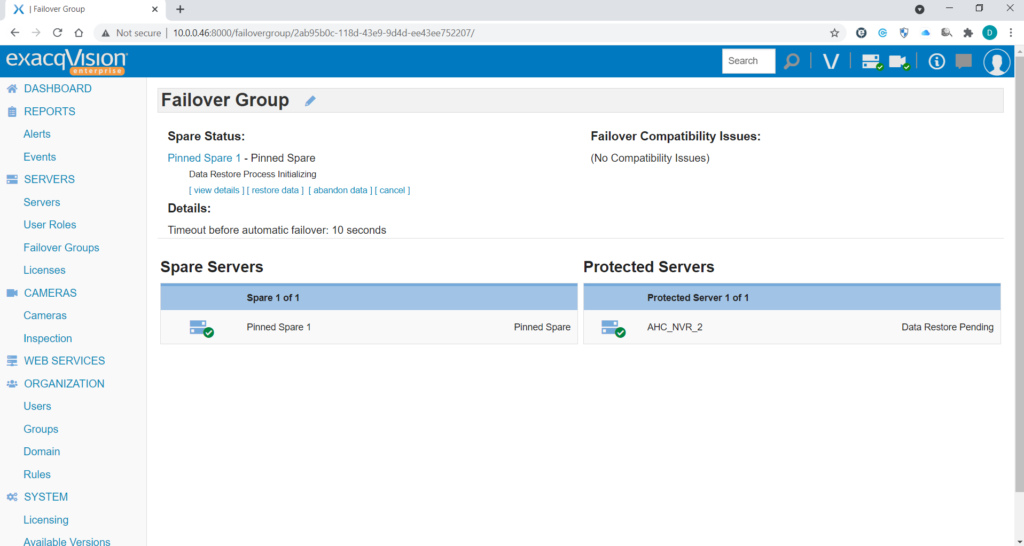
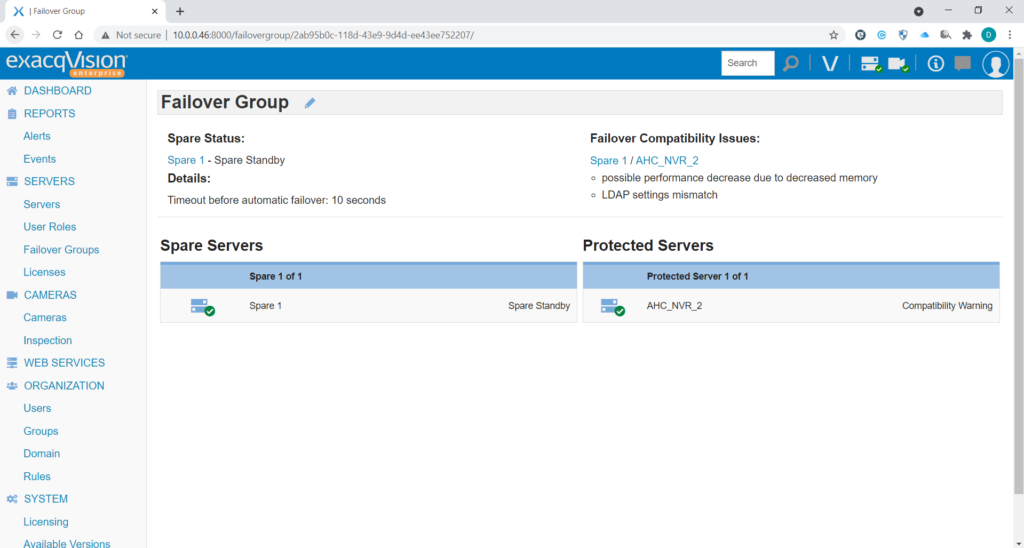
Once you are back at the above screen you can proceed with trying to either do a Manual Failover or simply stop the ExacqVision Server Service on the Protected Server to simulate a down server.
Once it fails over and you have verified it failed over, fail it back by either taking it out of Manual Failover or Starting the ExacqVision Server Service