exacqVision Server
- Open the exacqVision Client and connect to the server. Click the Configuration (gear icon) button.
- Select Systems from the Configuration tree to open the Systems page.
- Find the entry row for the server.
- View the version number in the Version column. (If you do not see the Version column even if you scroll all the way to the right, right-click a column header and make sure ‘Version’ is selected.)

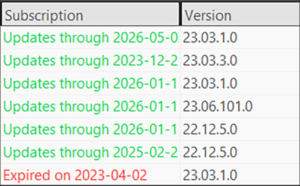
Related links:
Download the latest exacqVision Server software
<br>
exacqVision Client
- Open exacqVision Client.
- Click the exacqVision logo in the upper-right corner to display the About box.
- View the Client Version number in the About box.
- To check for a newer version, connect to the internet and ‘Check for Updates’. Otherwise, click the window ‘X’ to close the About box.
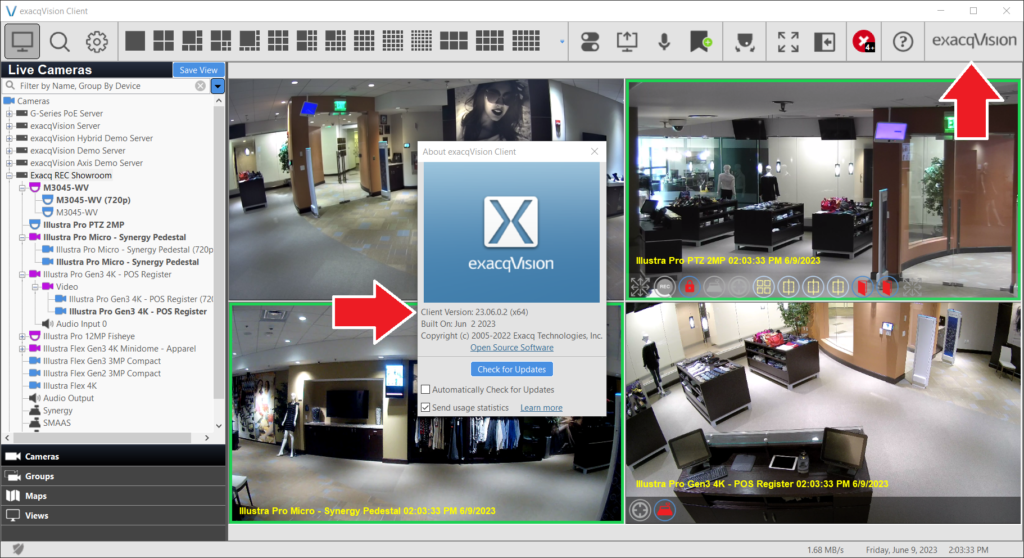
Related links:
Download the latest exacqVision Client software
<br>
exacqVision Web Service
- Open the Web Service interface.
- Hover the cursor over the exacqVision logo in the upper-right corner until the version number appears.
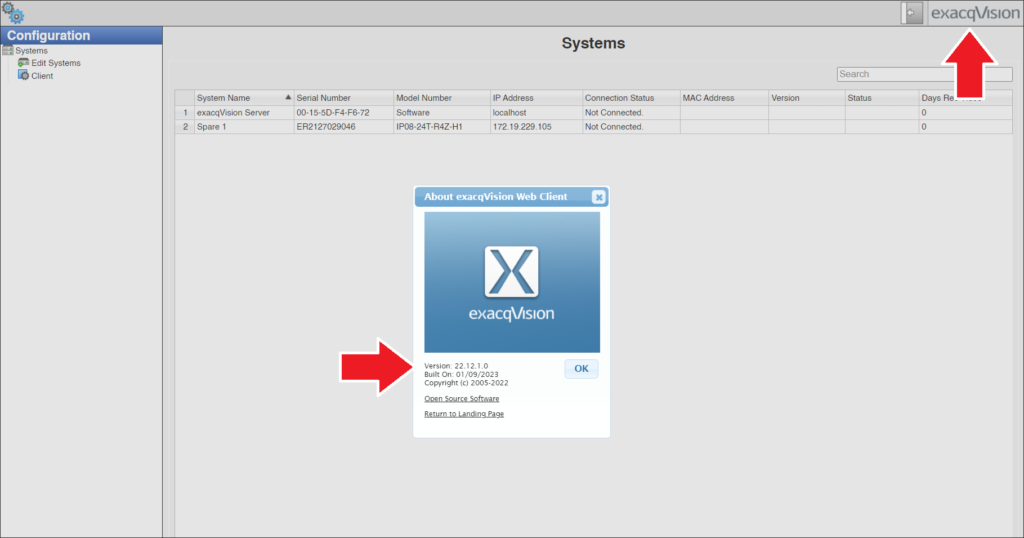
Related links:
Download the latest exacqVision Web Service
<br>